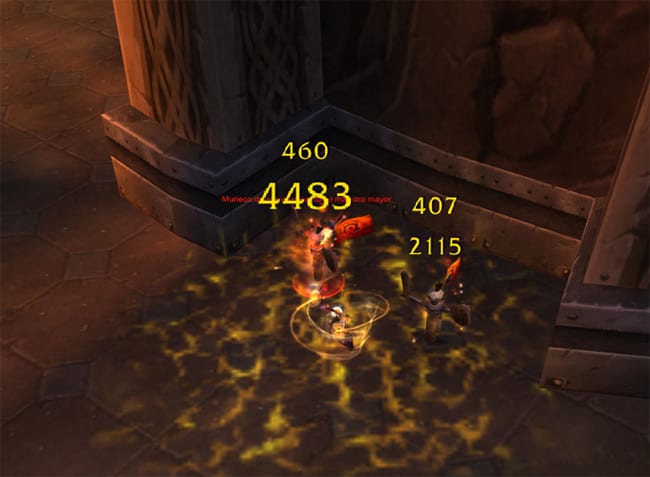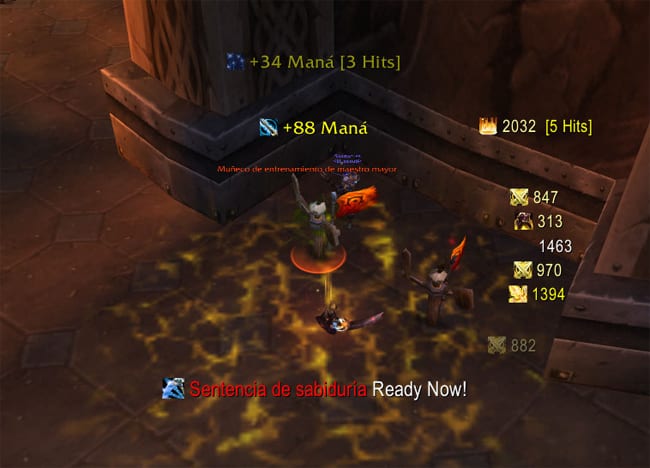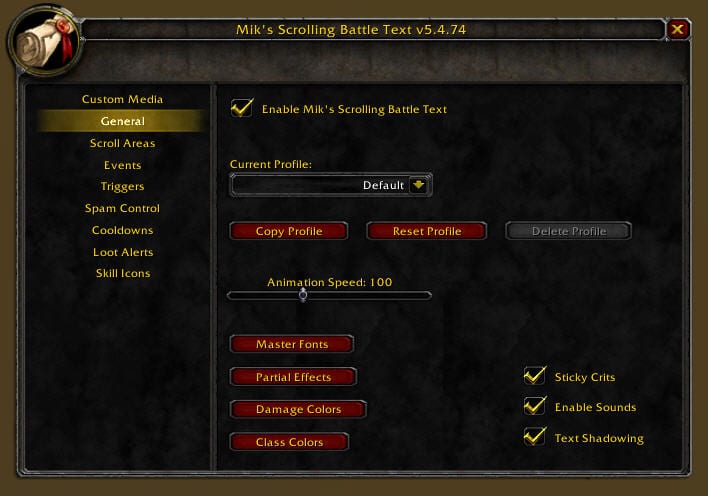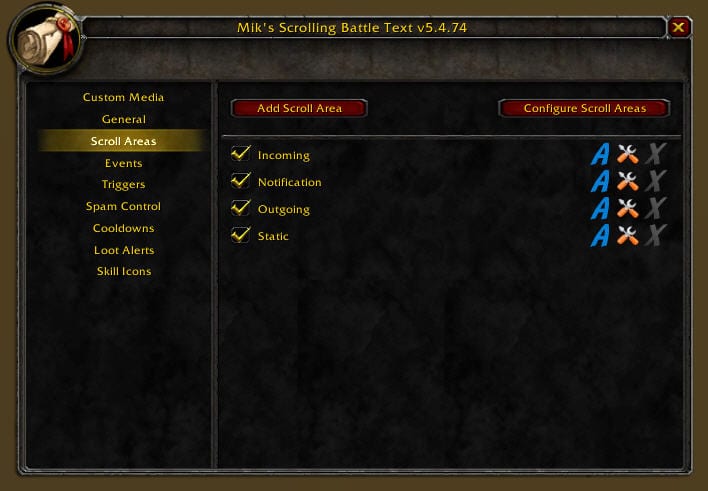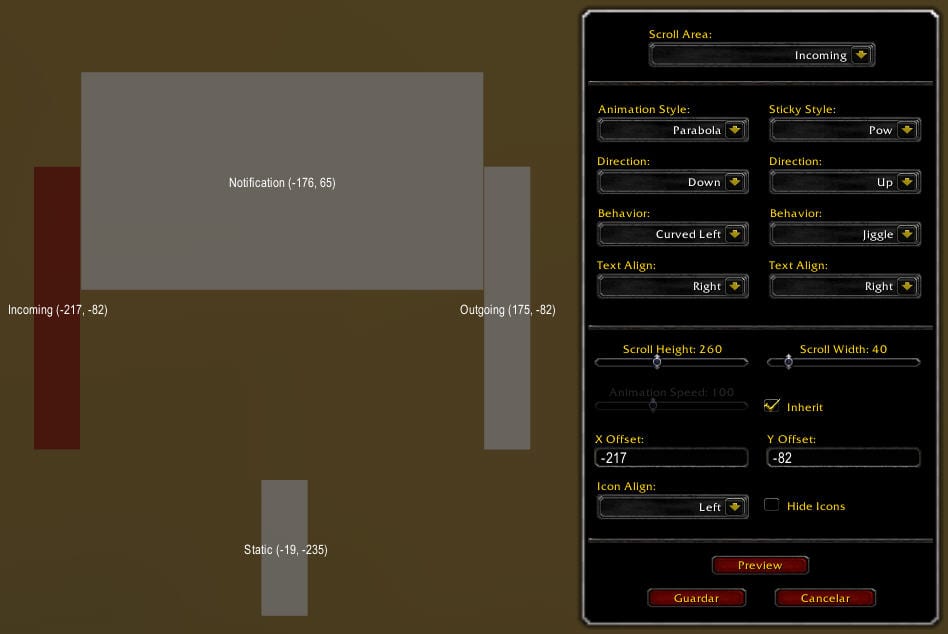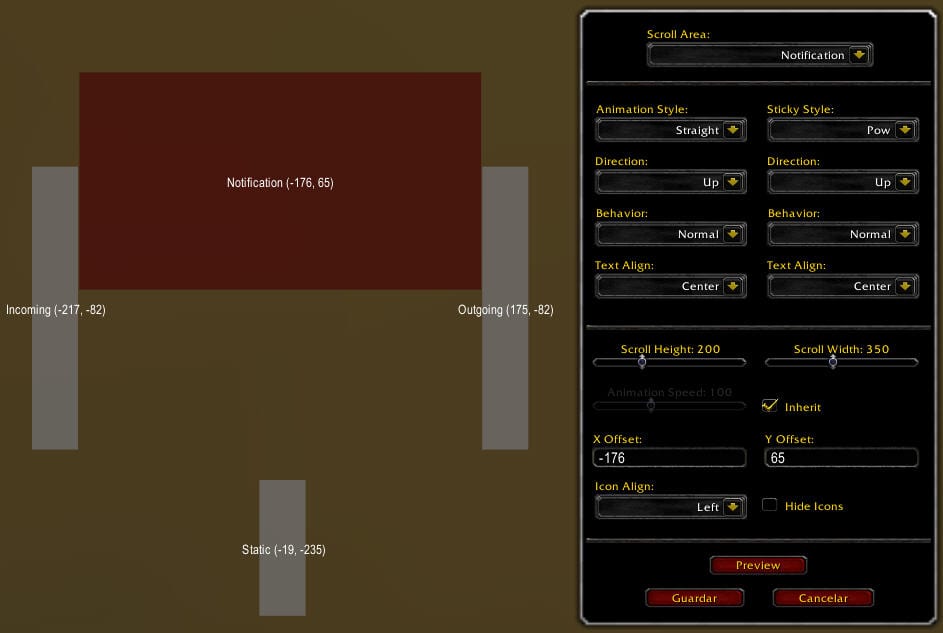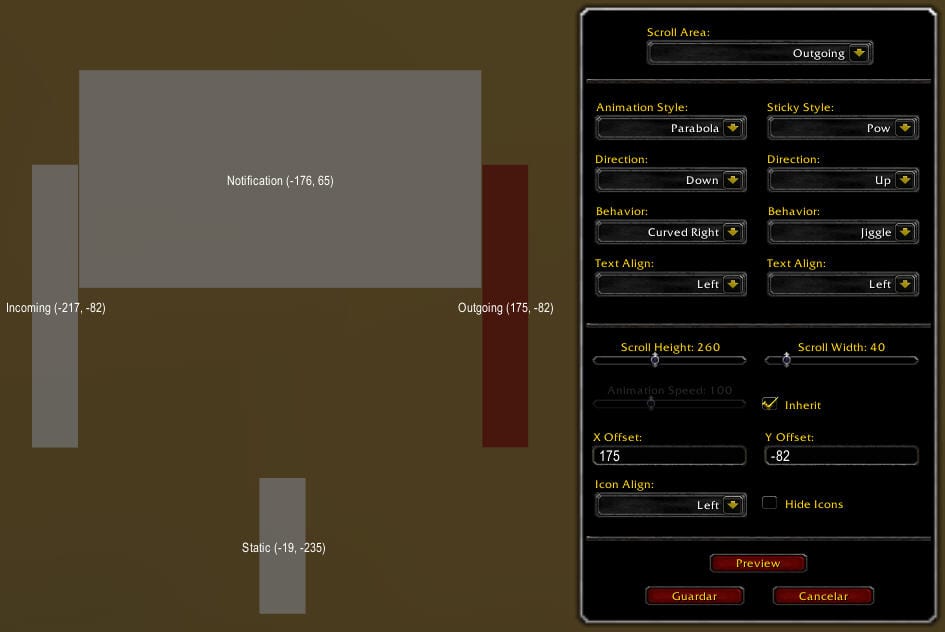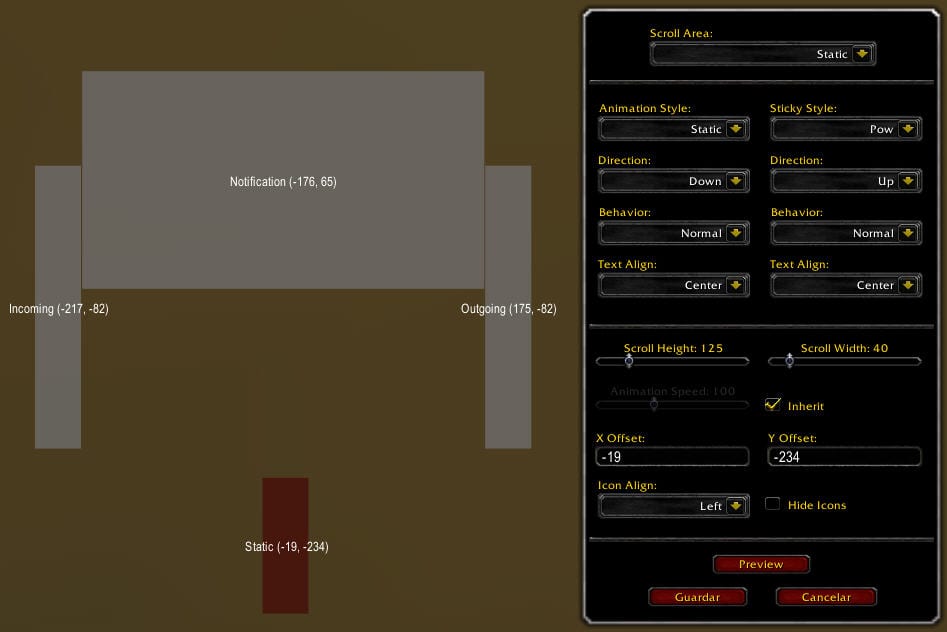Estás en una mazmorra, empieza el combate, hay muchos bichos, empiezas a lanzar tu hechizo de área, se te llena la pantalla de numeritos y no distingues bien lo que está pasando
¿Cuántas veces te ha pasado eso?
Si eres de los que quieres ver mejor lo que está sucediendo y buscas la manera de hacerlo Mik’s Scroling Battle Text es el addon que buscas.

Mik’s Scrolling Battle Text ( a partir de ahora MSBT ) hará que veas las sanaciones que recibas/hagas, el daño que recibas/hagas, los buffs que obtengas/pierdas y cuando tengas listo para usar algun hechizo se vean mas ordenadamente.
Como siempre, lo primero…Descárgatelo e instálalo:
Veamos unas imágenes para mostrar de lo que estamos hablando.
Configuración esencial
Si bién MSBT tiene amplias opciones para alcanzar una configuración al gusto de cualquier jugador, hoy aquí veremos lo básico dejando en vosotros el ir más allá dentro de las múltiples opciones. Hago esto para que la guía no sea kilométrica, puesto que Belelros tiene la patente sobre las guías kilométricas y aun estoy en tratos con él para que me deje usarla. Intetaré hacer la guía no tan larga.
Nota: Una vez instalado MSBT es necesario desactivar el texto flotante del juego. Para ello vamos al menú del juego pulsando la tecla Escape, clicamos en Interfaz, clicamos en Texto de combate flotante y desmarcamos las casillas Daño al objetivo, Efectos del objetivo y Activar mi texto de combate flotante . Esto hará que no veamos los numeros predefinidos del juego y los de MSBT a la vez.
Para mostrar la ventana de configuración escribimos /msbt y pulsamos Enter.
En esta guía nos centraremos en configurar la sección Scroll Areas. De momento aconsejo dejar las demas secciones como vienen por defecto. Como veis en la imagen de arriba es posible configurar la velocidad de movimiento de cada scroll, si quereis que vaya mas rápido es en la sección General donde podeis hacerlo.
Sección Scroll Areas
Incoming: Aquí aparecerán las sanaciones y el daño que recibimos.
Notification: Aquí aparecerán notificaciones cuando obtengas o pierdas un buff entre otras cosas.
Outgoing: Aquí aparecerán las sanaciones y el daño que realizamos.
Static: Aquí aparecerán avisos como por ejemplo que tienes lista para usar una habilidad entre otras cosas.
Nota: Estos nombres de areas los podreis modificar cuando queráis. Lo veremos mas adelante.
Ahora vamos a configurar como veremos cada área y donde. Pulsamos el boton Configure Scroll Areas

Para los que tengais problemas con el inglés, en el tooltip dice: Configurar los estilos de animación normal y fijo, alineación de texto, ancho y alto del texto en movimiento, y posición de las áreas con texto en movimiento.
Nos aparecen las ventanas para configurar cada area. En un principio vemos las 4 áreas y una ventana para configurarla, para cambiar a otra ventana simplemente clicamos en el área que queremos modificar.
Vamos a describir como tengo configurado la sección Incoming y asçi explicamos un poco las opciones de configuración. En la parte izquierda configuramos la animacion de los golpes o las sanaciones normales y en la derecha los criticos que apareceran fijos.
- Animation Style ( Estilo de animación ): Yo he puesto la animación Parabola, una curva.
- Direction: Aquí configuramos hacia donde debe dirigirse la animacion, en mi caso hacia abajo, Down en inglés.
- Behavior: Aquí configuramos el comportamiento, en mi caso Curved left o curvado hacia la izquierda en castellano.
- Text Aling: Aquí configuramos la alineacion del texto, es decir si queremos que aparezca el texto pegado a la derecha, a la izquierda, etc etc. En mi caso a la derecha.
- Sticky Style: Aquí es donde configuramos la animacion con la que aparecerán los criticos.
Las demas opciones de la derecha no hace falta explicarlas puesto que es prácticamente igual que la izquierda.
Abajo de esa sección podemos configurar el alto y ancho del área. Jugar y experimentar es una buena opción hasta que encontremos lo que buscamos.
Las opciones X Offset – Y Offset nos permites configurar la posición, pero esto prefiero hacerlo directamente arrastrando las áreas por la interfaz.
Icon Align: Aquí configuramos si queremos que aparezca el icono correspondiente y si aparecerá a la izquierda o derecha.
Todas las ventanas tienen las mismas opciones. Buscar vuestra configuración ideal.
Para ver como quedaran los parámetros elegidos podeis ver la animacion del texto clicando en el botón Preview

Al pulsarlo veremos el comportamiento del addon
Si creemos que las áreas están donde tienen que estar, y las animaciones son las que queríamos, clicamos en el botón guardar. Al guardar volvemos a la pantalla de configuracion Scroll Areas
MSBT viene con unas fuentes preconfiguradas, pero podemos cambiarlas cuando nos apetezca.
En la ventana Scroll Areas vereis unos iconos a la derecha del nombre de cada área. El icono en forma de letra A es lógicamente para configurar el formato de letra.
Voy a mostrarles como tengo configurado mi área Incoming, el resto de áreas se configura de la misma manera.
Clicamos en el icono A

Aparece la ventana de configuración de las fuentes para esa área, en este caso Incoming.
Justo arriba de los botones Guardar y Cancelar leemos Normal y Crit, estas son las muestras de las fuentes que estan seleccionadas mas arriba en Normal Font y Crit font.

Si nos agradan las que vienen por defecto las dejamos tal cual, clicamos en Guardar y listo.
Si queremos cambiar la fuente de cualquiera de ellas, clicamos en la flecha que hay a la derecha de los nombres de fuente.

Aparece un menu donde escogemos la fuente deseada. Recuerden que abajo aparecen las muestras de la fuente escogida. Cuando estemos a gusto con nuestra elección clicamos en Guardar y listo.
Podeis volver a la configuracion de Scroll Areas para hacer un Preview del comportamiento y de las fuentes.
El icono con forma de destornillador y llave es para cambiar el nombre al área.

Ponerle el nombre que deseeis.
Bién, esto es básicamente como se instala, configura y usa el MSBT.
Espero que les haya sido de utilidad.
Mi opinión sobre este addon es muy buena, libera el centro de la pantalla de todos esos numeros y añade información bastante útil donde queramos, para estar al tanto de muchos eventos.
Como siempre les aconsejo que jueguen con el addon y luego modifiquen configuraciones hasta que tengáis lo que realmente estábais buscando.