Cet addon permet de soigner n'importe quel membre du gang sans avoir à le cibler, simplement d'un clic.
Outre la guérison, vous pouvez lancer n'importe quel sort bénéfique sur la cible (bien que j'utilise Pallypower pour cette tâche) et vous pouvez même utiliser des macros.
La configuration de l'addon peut être compliquée à première vue, car il y a beaucoup de choses à configurer, mais avec de la patience, il est possible d'obtenir toutes les fonctionnalités et une configuration "sur mesure" de notre style et de notre mode de jeu.
Vous pouvez lancer une capacité en un clic de souris.
Les options de clic sont:
- Bouton gauche
- Bouton de droite
- Bouton central
- Plus de boutons, le cas échéant
De plus, il est également possible d'attribuer une compétence à des combinaisons de touches + clic
Les combinaisons possibles sont:
- Maj + clic
- Alt + clic
- Ctrl + clic
Téléchargez le:
La première chose que vous verrez sont 2 choses:
- Une icône pour la configuration de l'addon sur la mini-carte
- Une nouvelle fenêtre dans le jeu avec une barre et votre nom dedans (c'est la fenêtre healbot)
| Icône | Fenêtre |
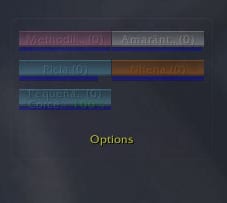
|
Configurer le Healbot
On clique sur Options et nous obtenons la fenêtre de configuration de Heal Bot. Vous verrez de nombreux onglets (pour les débutants avec cet addon: N'ayez pas peur):
À première vue, pour ceux d'entre vous qui ont déjà utilisé HB, l'interface de configuration ne semble pas avoir beaucoup changé, comme nous le verrons dans l'image suivante:
Onglet général
Comme vous pouvez le voir sur l'image, j'ai décoché les options Afficher l'icône sur la minicarte y Cliquez avec le bouton droit pour ouvrir les options depuis que j'utilise le Panneau Titan Et c'est à cet addon que j'envoie toutes les icônes de la mini-carte et à partir de là, j'obtiens l'interface de configuration de presque tous mes addons. Inutile de dire que si on coche la case Désactiver HealBot nous ne pourrons pas utiliser l'addon.
Dans ce même onglet, nous pouvons configurer la fréquence à laquelle l'addon vérifie notre distance par rapport aux compagnons de groupe / bande, le nombre de compagnons, d'animaux de compagnie et de chars principaux que nous verrons et les classes que nous verrons dans les groupes de barres .
On voit que tout est très graphique et intuitif.
Configurez ces paramètres à votre guise.
Onglet Compétences
Dans cet onglet, nous allons configurer certaines des choses les plus importantes de l'addon.
La première chose, je conseille de ne configurer que les barres activées. Définir des barres désactivées est une perte de temps, car nous ne pouvons pas interagir avec elles.
Dans la section Bouton Nous allons configurer les compétences que nous attribuerons à chaque combinaison clic ou touche + clic. Je dois vous rappeler la nécessité que les noms des capacités doivent être écrits tels qu'ils apparaissent dans le livre de sorts.
À notre tour, nous pouvons attribuer une macro au lieu d'une compétence. Et même l'utilisation d'une perle.
Voyons un exemple pratique de ce que je viens de dire. Bien sûr, je vais commenter un exemple valable pour ma classe. (Paladin) dans sa branche de guérison, vous appliquez l'exemple à votre classe et avec vos compétences.
Une macro possible pour le guérisseur Paladin pourrait être:
Nous avons lancé Faveur divine, ce qu'un critique nous assure, puis nous lançons Lumière sacrée.
La macro ressemblerait à ceci:
/ lancer Faveur divine
/ lancer Lumière sacrée
Cette macro fonctionnerait mieux si nous activions d'abord un bijou qui augmentait la puissance de nos sorts.
Eh bien, si nous voulons faire tout cela avec HB, il suffit d'inclure la macro avec le nom tel que nous l'avons créé et de cocher la case Auto Trinket, 1 si c'est le bibelot supérieur et 2 si c'est le bibelot inférieur. Les actions de ce type doivent être attribuées à des combinaisons touche + clic spéciales et peu fréquentes pour éviter une utilisation accidentelle.
Par exemple Shift + Ctrl + Click.
Je veux également suggérer à ceux qui sont nouveaux dans l'utilisation de cet addon, qui attribuent initialement des compétences à 2 combinaisons par bouton de la souris.
Cliquez y Ctrl + clic Par exemple, avec cela, nous évitons de surcharger la configuration et que dans les moments de tension maximale, nous oublions quelle était la combinaison de telle ou telle compétence.
Plus tard, vous pouvez ajouter plus de compétences, mais pour l'instant, ma suggestion est la suivante.
Pour attribuer une capacité à un bouton de souris spécifique, nous le sélectionnons dans la liste:
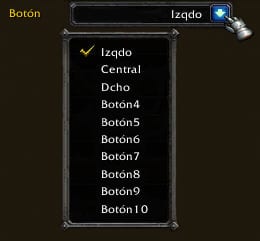
Une fois le bouton sélectionné, nous lui attribuons une compétence, en écrivant son nom dans la combinaison que nous avons choisie. S'il s'agit d'une macro, nous faisons de même.
Nous pouvons attribuer tous les boutons de notre souris. Plus nous avons de boutons, plus nous pouvons utiliser de compétences via HB. Une fois les devoirs terminés, nous marquons la case Toujours utiliser les paramètres activés.
Je conseille également d'utiliser Diffuser si le bouton est en option Appuyez sur. Cela nous fera lancer en un clic. Si nous utilisons l'option Libre nous pouvons entrer dans une confusion inutile.
On décoche la case SmarCast assommé. Cette option nous fera utiliser des gammes de sorts inférieures lorsque nous sommes hors combat si nous la laissons cochée. Cette option a été mise à l'époque pour faciliter la sauvegarde de mana. Dans le passé, si vous utilisiez une gamme de compétences inférieure, moins de mana était dépensé, mais depuis le patch 3.0.2, ce n'est plus viable car les rangs inférieurs dépensent plus de mana.
Je ne comprends toujours pas (et désolé pour mon ignorance, n'étant pas guérisseur) pourquoi cette option est toujours possible dans la configuration, mais elle est là et il fallait le mentionner.
La boite Évitez d'être accidentellement étiqueté avec PVP Nous la décochons, nous sommes assez intelligents pour savoir que si nous soignons un joueur marqué PVP, nous serons nous-mêmes tagués à notre tour.
Parmi les boutons en bas de cet onglet, je mentionnerai peu de choses.
- Info: affiche une fenêtre avec diverses informations telles que la consommation de mémoire de certains addons entre autres.
- RéinitialiserHB: Réinitialisez la configuration du module complémentaire.
- RechargerUI: Produit le même effet que si nous écrivions la commande / reload dans le chat.
- par défaut: Il laissera l'addon avec sa configuration par défaut, nous montrant une fenêtre de confirmation en cas de clic accidentel (très apprécié, d'ailleurs)
Ces boutons apparaissent sur tous les onglets de configuration.
Onglet Skin
Nous voyons des boutons rouges, ceux-ci nous aideront à configurer différentes sections dans l'onglet Peau.
Section générale
Peu de chose à noter dans cette section (dans mon point de vue ignorant d'un non-guérisseur).
Je recommande de déverrouiller et une fois les barres positionnées où cela nous convient, de re-bloquer leur mouvement.
Nous cochons les cases:
- Désactiver la barre lorsque la portée est de 100 m: Cela rendra les compagnons en dehors de cette plage plus transparents (cette transparence est configurable).
- Surveiller Aggro: Cela permettra à ces coéquipiers avec l'aggro de se démarquer des autres.
- Mettez en surbrillance la barre active: Dois-je expliquer cela?
Section des en-têtes
Cochez ou décochez la case Afficher les en-têtes cela dépend de toi.
Cette option nous fera voir le nom du groupe sur chaque ensemble de barres.
| Avec tête de lit | Sans en-tête |
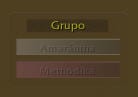
|
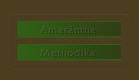
|
Comme vous pouvez le voir, il s'agit d'un changement essentiellement esthétique. Vous déciderez vous-même si vous souhaitez utiliser cette option ou non.
Comme il y a 2 boutons appelés Barras appelons une section Bars Up et l'autre, évidemment, Bars Down.
Section des barres ci-dessus
Dans cette section, nous configurons les barres que nous allons voir.
Nous marquons les boîtes selon notre choix.
Si on coche les cases Yo y Mes animaux Des barres spéciales apparaîtront là où ces sélections seront incluses.
Nous pouvons également marquer le Niveau d'alerte, c'est-à-dire dans quel pourcentage l'alerte sera activée et la barre changera pour devenir plus visible.
Nous pouvons configurer les groupes que nous allons voir, dans quel ordre les composants de celui-ci apparaîtront et si nous marquons Réservoirs principaux, les compagnons qui sont marqués dans le groupe comme chars principaux seront les premiers à apparaître dans le premier groupe, juste après notre apparition.
Section des barres ci-dessous
Ici, nous allons configurer la façon dont nous verrons les barres.
Il est possible de configurer:
- La texture des barres.
- Nombre de colonnes que nous verrons.
- Largeur et hauteur des barres.
- Opacité de la barre activée, soins entrants, lorsqu'un partenaire est hors de portée et les barres désactivées.
- Taille de la barre Aggro. Une ligne apparaît et sa largeur est ce qui est configuré ici.
- Taille de la barre de mana. Comme pour la barre d'aggro, une ligne apparaît.
Également dans cette section, nous configurons la couleur des barres, dans l'exemple de l'image, elles sont colorées par classes.
Guérison de Section Inc.
Si nous activons la boîte, les guérisons entrantes apparaîtront à chaque barre. Un peu plus à expliquer dans cette section.
Section de texte
Dans cette section, vous configurez la façon dont le texte apparaît dans chaque barre. Sa police, son alignement et sa taille. Également dans cette section, nous configurons si nous voulons voir la vie du partenaire correspondant à cette barre et de quelle manière (en nombres ou en pourcentage)
Section de chat
L'addon vous permet de configurer des messages au groupe ou à la bande de ce que nous faisons si nous le souhaitons. C'est dans cette section que nous configurons si nous le faisons et quels messages spécifiques nous allons envoyer, ainsi que le texte à envoyer.
Section des icônes
Ici, nous configurons si nous voulons voir différentes icônes sur les barres. On peut voir les icônes des marques Hots ou Raid.
Nous pouvons décider de la taille, de sa position et même de la durée.
Onglet Debuffs
Comme je l'ai mentionné précédemment, l'addon permet de dissiper les débuffs. C'est quelque chose qui dépend de chacun, mais mon avis est que nous utilisons d'autres addons pour cette tâche, par exemple Décursif, car cela entraînerait une surcharge dans la configuration de cet addon.
Quoi qu'il en soit, nous allons commenter un peu sur cet onglet.
Comme vous pouvez le voir, l'addon détecte votre classe et attribue la capacité correspondante de dissiper.
Nous pouvons configurer si nous voyons l'icône de debuff et sa position, ainsi qu'une alerte.
Onglet Buffs
HealBot permet le polissage. Si nous décidons d'utiliser cette option, il est préférable que nous le fassions hors combat, car pendant tout cela, toute l'attention doit être concentrée sur la guérison, en laissant de côté l'application de buffs. Quoi qu'il en soit, si nous voulons toujours utiliser cela lors d'un combat, nous cochons la case correspondante.
Nous pouvons configurer les classes à surveiller.
Nous pouvons également configurer un compte à rebours, qui apparaîtra dans l'icône de buff correspondante, ainsi que sa durée.
Onglet Info
Ici, il y a peu à configurer maintenant, au cas où nous pourrions activer la box Voir les informations objectives, de cette façon, nous pouvons voir dans l'info-bulle des informations sur nos buffs sur ce partenaire.
Jusqu'à présent en ce qui concerne la configuration du HealBot.
Il n'est pas habituel pour moi de faire le type de commentaires qui suivent, mais connaissant le personnel je vais prendre un risque:
Ce type d'addons permet certaines installations avec certaines tâches. Je sais que beaucoup d'entre vous ne sont pas d'accord avec son utilisation et que vous pensez qu'un vrai guérisseur devrait guérir d'une autre manière.
Je ne suis pas celui qui conseille l'utilisation d'un addon en priorité (même si parfois je le fais, pardonne-moi la licence que j'ai prise à l'occasion) mais je dois dire que dans mon cas particulier je suis plus calme si je sais que le guérisseur de mon groupe utilise ce type d'addons. Je ne force personne à l'utiliser, mais j'invite ceux qui entrent dans le monde passionnant des guérisseurs à y jeter un coup d'œil.
Au début de votre promenade sur ce chemin, HealBot peut vous être très utile.
Il ne me reste plus qu'à dire que je sais très bien que cette mise à jour de l'ancien guide a mis du temps à arriver, mais certaines raisons m'ont empêché d'être plus rapide dans la tâche.
Mise à jour du guide de la version 3.3.0.8 de HealBot

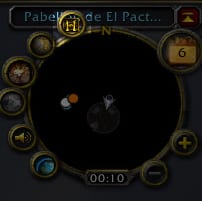
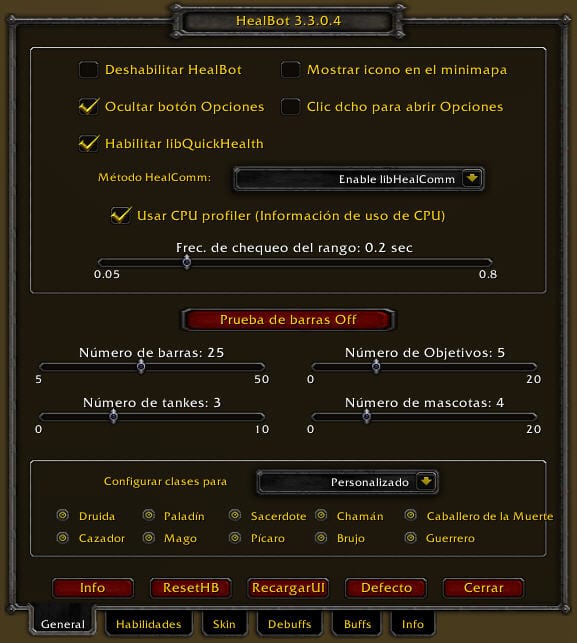
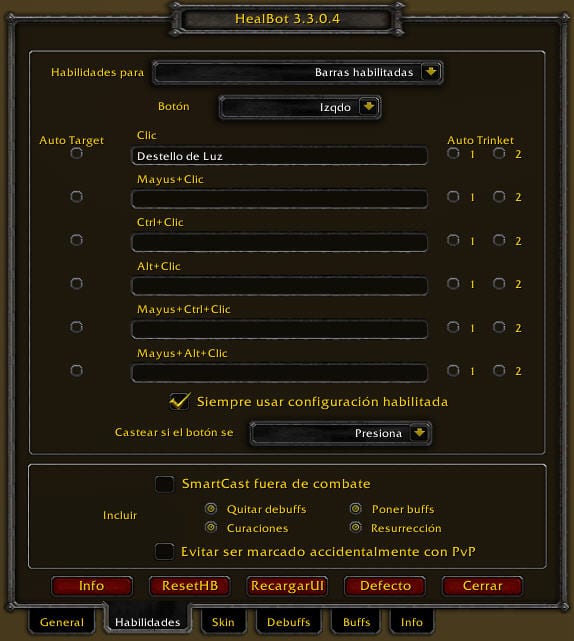
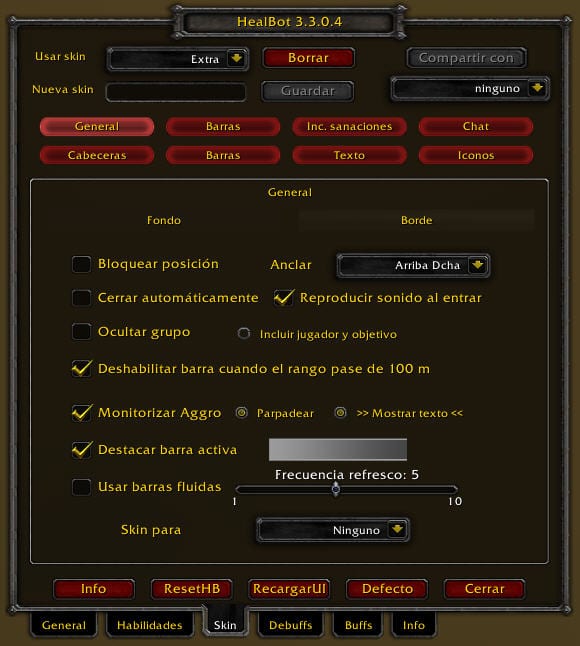

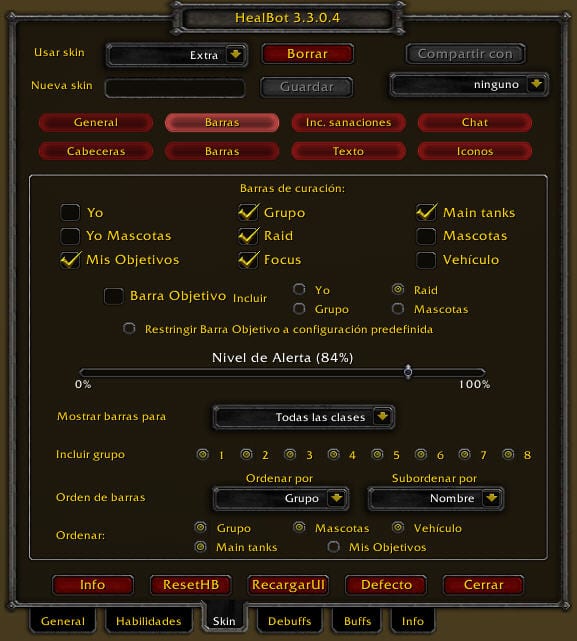
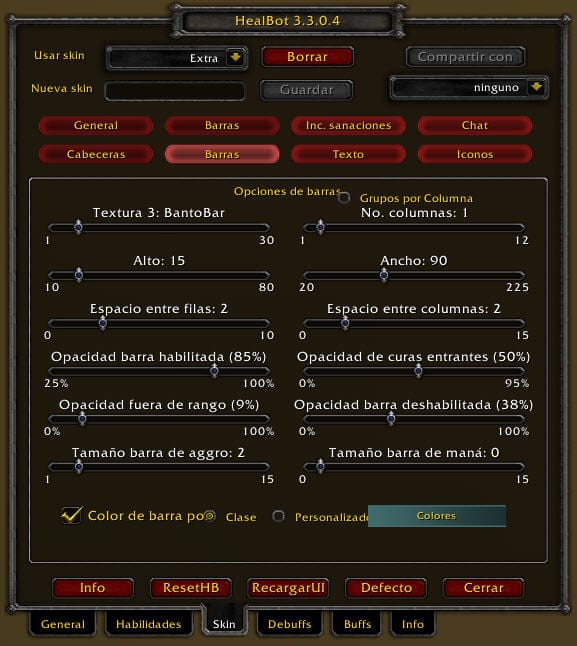
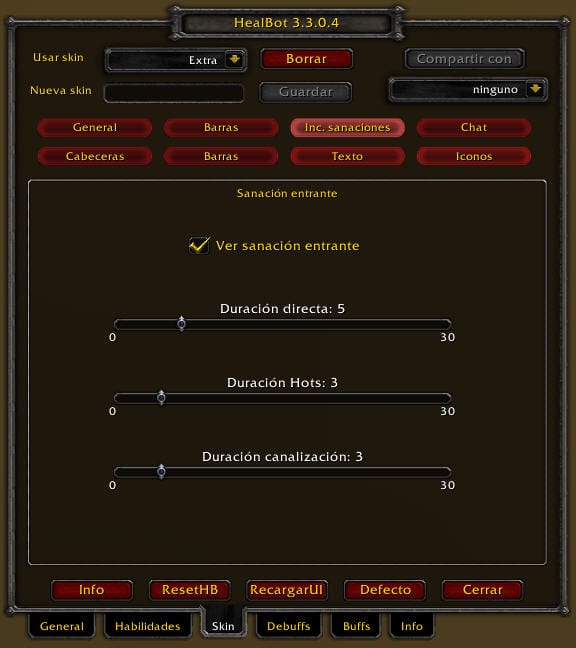
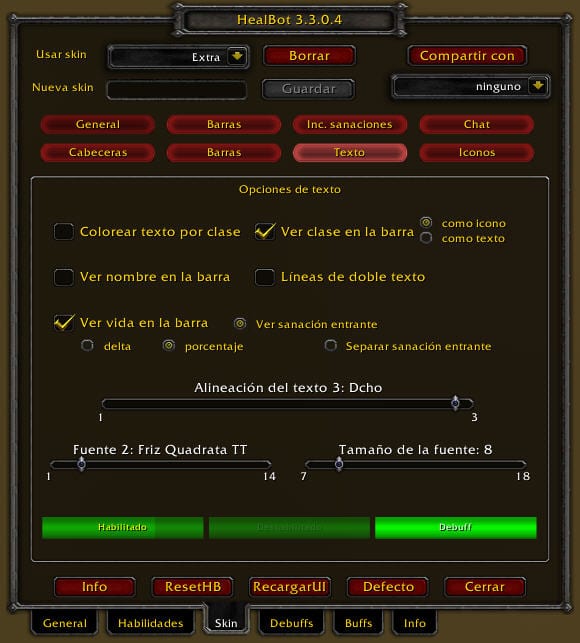
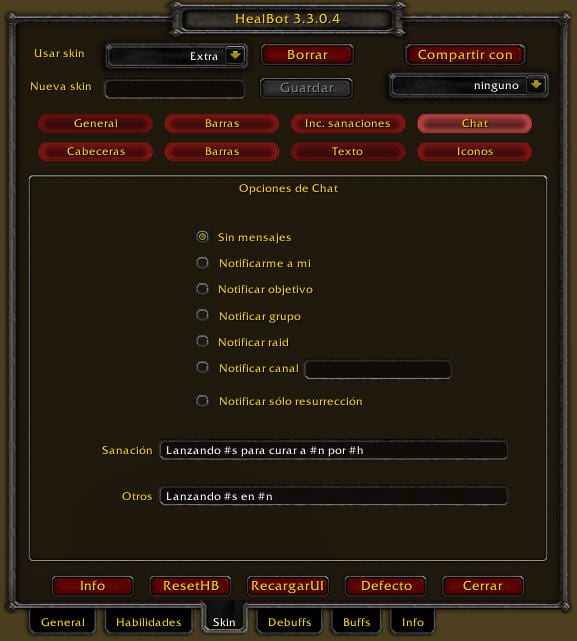
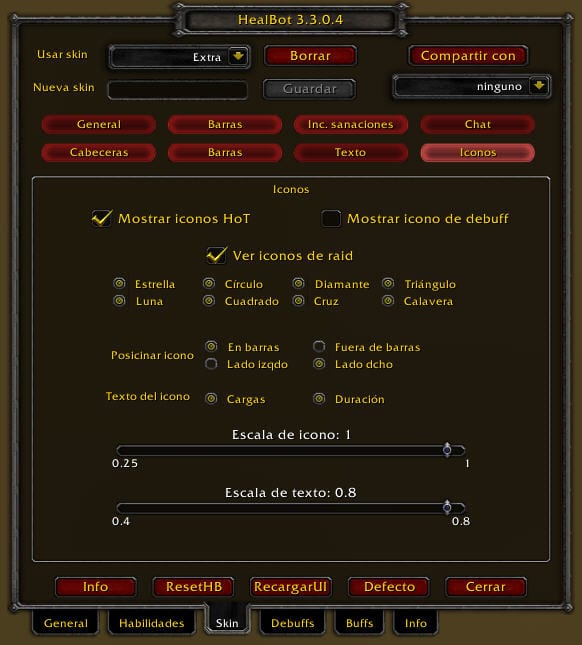
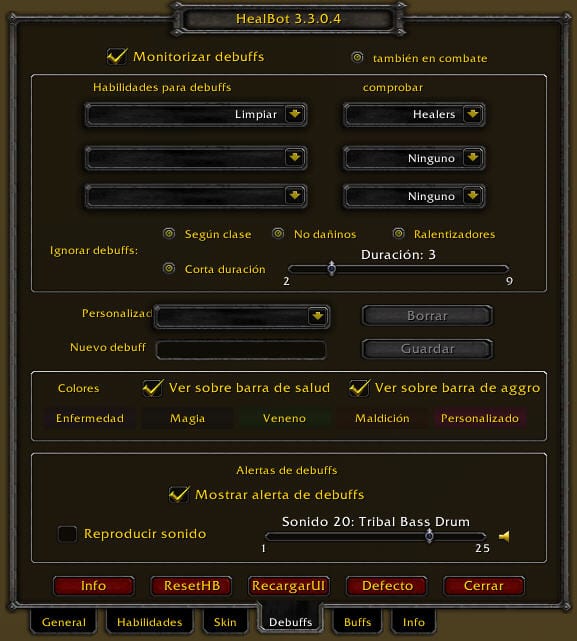
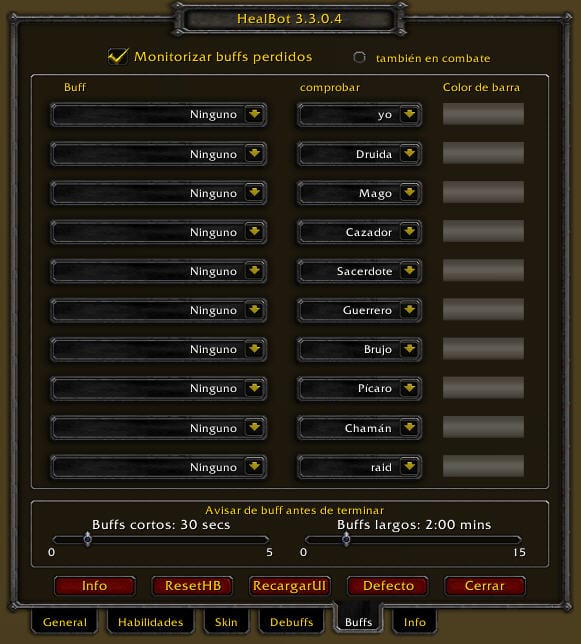
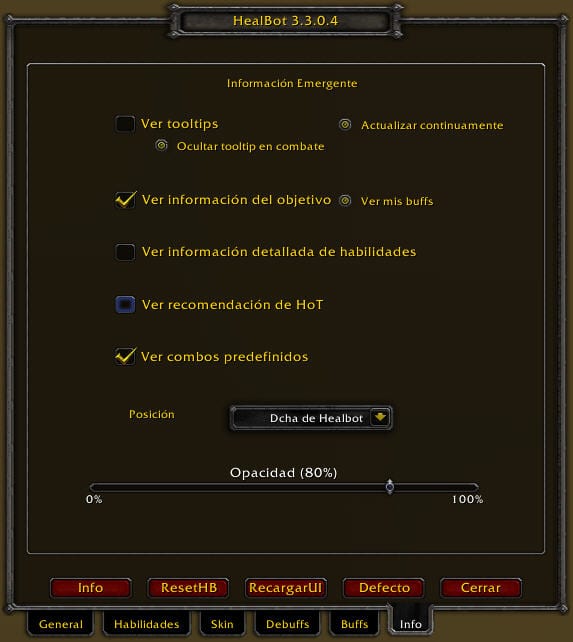
Comment déplacer l'addon à l'écran? Il vient prédéfini au centre de celui-ci et je ne sais pas comment le déplacer. Merci. OPS !! PIÈCE GUIDE !!!
HealBot_5.4.7.2_ALL.zip - archive ZIP, taille décompressée 4.190.920 octets
Par erreur, j'ai coché la case Désactiver et mon robot de guérison a disparu, comment puis-je le récupérer à nouveau?
Essayez / exécutez DisableAddOn ("Healbot") ReloadUI ()