Questo articolo è principalmente dedicato ai guaritori, sebbene qualsiasi classe possa sfruttare le informazioni per configurare il proprio addon. Come tutti sapete, il Grid è uno degli addon più utilizzati per curare. È altamente configurabile e personalizzabile per ogni classe / situazione, quindi per me è il migliore che ho provato finora.
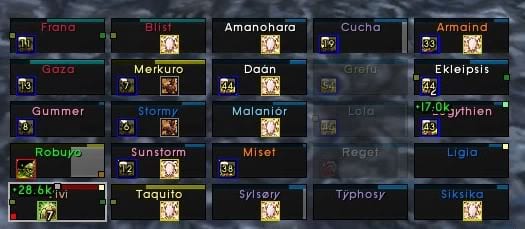
The Grid è semplicemente un add-on che ci mostra i membri del raid in quadrati, che possiamo configurare in altezza, larghezza, colore, posizione. L'utilità della Griglia risiede nel fatto che può mostrare molte informazioni in questi quadratini o riquadri, in uno spazio più o meno ridotto. E, soprattutto, che ognuno decide la forma e la posizione delle informazioni che ognuno vuole vedere.
Installazione
Si installa direttamente con il client di maledizione o dalle pagine web maledizione.com o wwininterface.com.
I plugin di guarigione più utilizzati e consigliati sono i seguenti:
- GridStatusRaidDebuff (Aggiunge automaticamente debuff raid / boss, è un must)
- GridManaBars (aggiunge una barra di mana alla cornice)
- Stato reteHots (per vedere gli hots di tutte le classi)
- GrigliaStatoScudo Gri (per i sacerdoti, per vedere la quantità di assorbimento rimasta per ogni scudo)
- GrigliaStatoCatenaChi (per gli sciamani, per vedere chi raggiungono le tue catene, anche se indica anche per i sacerdoti chi raggiunge il tuo Circolo di Guarigione e Nova Sacra)
- Icone Raid di stato della griglia (per vedere i segni come teschio, stella ... nelle cornici)
- GrigliaIndicatorIconBar (aggiungi indicatori di icone ai frame)
- GridIndicatorCornerText (aggiungi indicatori di testo negli angoli delle cornici)
- IconeGrigliaIndicatoreAngolo (aggiunge indicatori di icone negli angoli delle cornici)
- GridIndicator SideText (aggiungi indicatori di testo ai lati delle cornici)
- GridStatusSerbatoio Cooldown (aggiunge automaticamente i cd di sopravvivenza delle diverse classi)
Qui puoi vedere un'immagine completa.
Ci sono molti altri plugin che possono essere adattati maggiormente a ciò di cui hai bisogno, è solo questione di cercarli sul web.
Funzionamento in rete
Il funzionamento base della griglia è costituito da quanto segue: ad ogni frame sono assegnati degli spazi, modificabili, come se fossero dei buchi, nei quali possiamo assegnare alcune informazioni da visualizzare. Questi spazi sono gli INDICATORI, che sono di vario tipo. I più utilizzati: testo, icona, angolo. Le informazioni che possiamo mostrare nelle icone sono molto varie e si chiamano AURAS (buff e debuff), sebbene possano essere visualizzati anche dati come chi è offline o chi ha l'agro. Il processo di base è individuare l'Aura che vogliamo mostrare in un elenco di controllo che si apre quando si seleziona ciascun indicatore e selezionarlo. Dobbiamo tenere presente che dovremo scegliere il tipo di Aura adatto a ciascun indicatore (principalmente testo o icona).
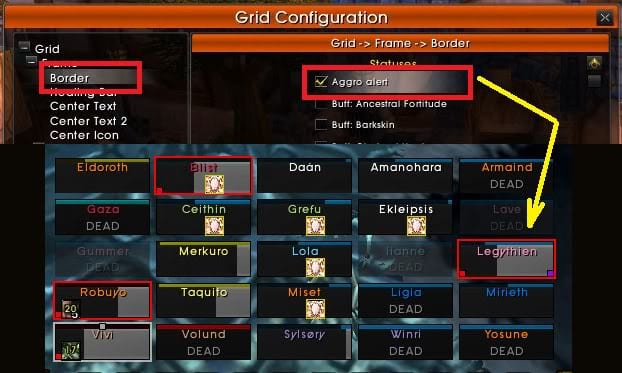
Il menu della griglia è aperto dal comando / grid config
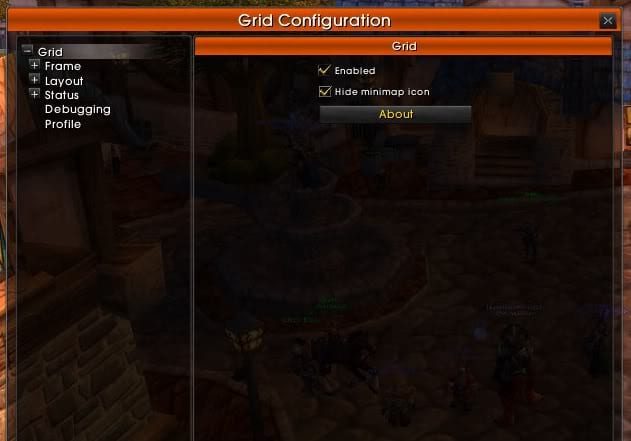
All'interno di questo menu abbiamo le seguenti opzioni: FRAME, LAYOUTS, STATUS.
1. Telaio
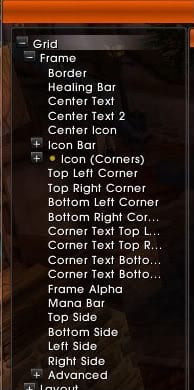
Qui possiamo configurare i diversi indicatori dei frame. Ad esempio, se facciamo clic sull'indicatore dell'icona centrale, si apre un elenco a discesa con tutti i buff / debuff che possiamo assegnare per essere visualizzati in quel luogo. Poiché questo indicatore è di tipo icona, verrà visualizzata l'icona dell'incantesimo.
Opzioni di configurazione
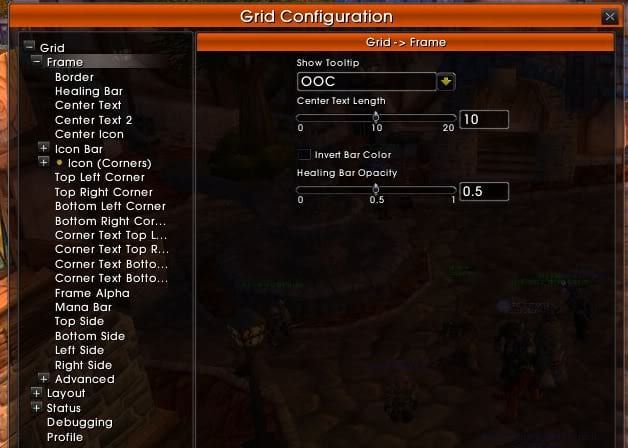
- Mostra descrizione comando: Ti permette di scegliere quando vogliamo che venga mostrato il tooltip quando passi il mouse sui frame (in combattimento, fuori combattimento, mai)
- Lunghezza del testo centrale: Assegna la lunghezza del testo all'indicatore del testo centrale. In questo indicatore, di solito va il nome di ogni giocatore, quindi se indichiamo che la lunghezza è 4, vedremo solo 4 caratteri.
- Inverti colore barra: Usato per invertire i colori delle barre con lo sfondo; può essere utile in momenti specifici.
- Opacità della barra di guarigione: Opacità delle barre (più o meno trasparenza)
Indicatori
- Confine: è una scatola di più o meno spessore attorno al telaio che, come ogni altro indicatore, possiamo cercare nella checklist a destra quale aura vogliamo che ci mostri. Personalmente, ho scelto di dirmi chi è il mio Target. Un'altra opzione utile è selezionare la casella Aggro per verificare chi ha l'aggro in un dato momento.
- Colore barra della salute: viene generalmente utilizzato con la gamma, in modo che i giocatori che sono fuori dalla tua portata siano semitrasparenti.
- Testo centrale: indicatore di testo che si trova al centro della cornice. Di solito è usato per inserire i nomi dei giocatori.
- Centro testo 2: Consente di aggiungere un indicatore di testo al centro della cornice aggiuntiva. Può essere utilizzato per più attività: indicare la guarigione in arrivo, indicare chi è morto / fantasma, chi è offline, chi ha fatto FD, indicare la vita mancante ...
- Icona centrale: è un'icona centrale al centro della cornice. Se hai il plugin GridIndicatorIconBar non lo userai molto.
- Barra delle icone: utilizzato per aggiungere più icone alla cornice, ne consente fino a 9. Se apriamo l'elenco a discesa, possiamo scegliere quale aura vogliamo che venga mostrata in ciascuna delle icone. Per configurare le opzioni per questo plugin, dobbiamo andare su Frame> Advanced> Icon bar, dove ci permette di scegliere quante icone vogliamo vedere, la loro dimensione, posizione ...
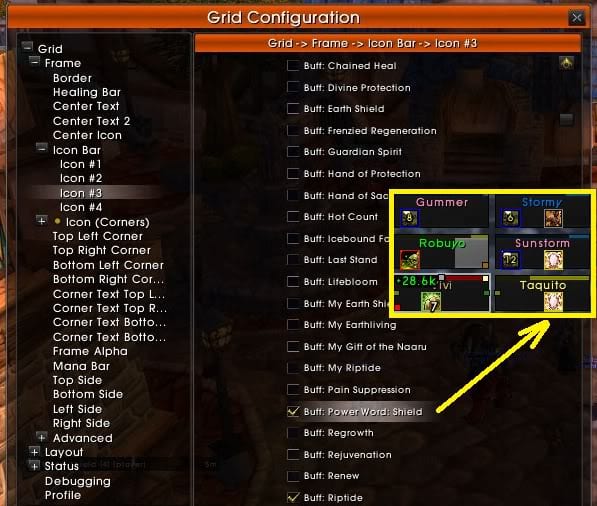
- Angoli (in alto, in basso, a sinistra, a destra): Questi indicatori sono un quadratino in ciascuno degli angoli. La sua dimensione è configurabile anche in Frame> Advanced. Nel mio caso, li uso per mostrare GridStatusChainWho, chi ha Aggro e chi ha un debuf dispellibile (magia / veleno / maledizione / malattia, a seconda di ogni classe), posizionandoli in un angolo.
- Testo angolare (in alto, in basso, a sinistra, a destra): Indicatori per gli angoli che, in questo caso, visualizzano il testo. Lo uso per combinarlo con GridStatusShield e GridStatusHots per vedere le informazioni dei miei hots o shield in forma di testo. Per visualizzare informazioni come GridStatusShield (assorbe il rimanente dello scudo) devi avere un plugin specifico che crei l'aura corrispondente, altrimenti l'indicatore di testo chiamerà semplicemente l'aura. Lo uso anche per guardare l'Incoming guarire.
- Icone d'angolo: Aggiungi icone negli angoli. Personalmente, lo uso per GridStatusRaidIcons e vedo chi è contrassegnato su raid (molti componenti aggiuntivi raid usano il contrassegno su chi ottiene un debuf specifico)
- Testo laterale: Consente di aggiungere testo ai lati della cornice; per esempio, le cure in arrivo.
Tecnologia: opzioni di configurazione avanzate dei frame. Contiene un menu dal quale possiamo cambiare la dimensione di Bordo, Angoli, tipo di carattere, dimensione dello stesso, trama delle barre ...
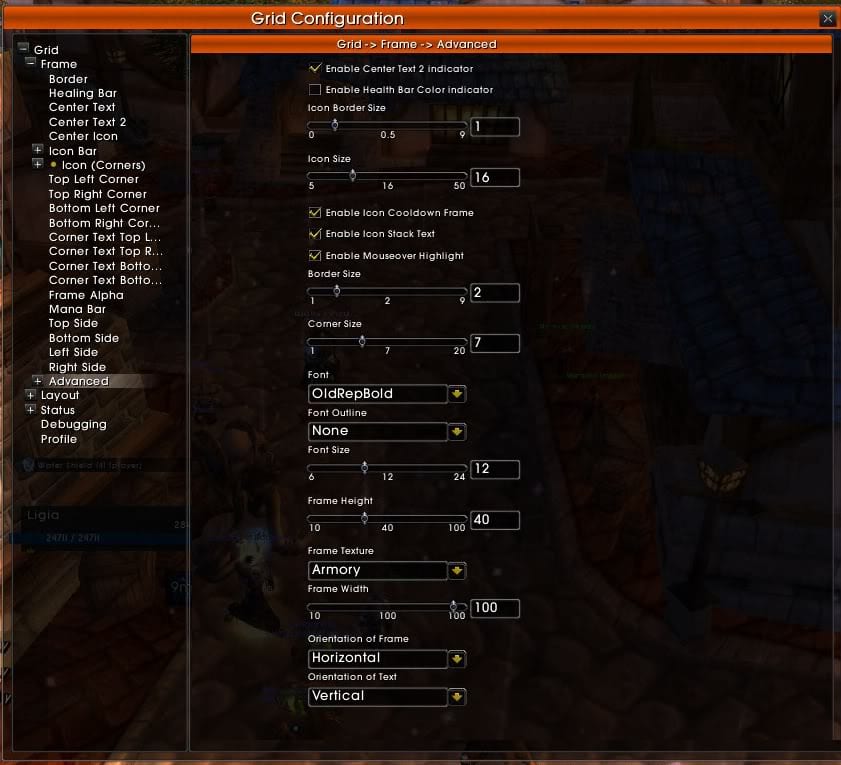
Impostazioni specifiche del plugin
- Barra delle icone: Configurazione del plugin; dimensione, numero di icone, posizione, spaziatura ... Tieni presente che le icone della griglia possono mostrare la durata rimanente dell'incantesimo. Se vogliamo che la durata sia visualizzata sotto forma di un numero, la dimensione deve essere sufficiente per il carattere.
- Testo d'angolo: Dimensioni, colore ...
- barra di mana: Altezza, posizione
- Carattere, dimensione carattere: Tipo e dimensione del carattere.
- Altezza, larghezza, struttura del telaio: Struttura, larghezza e altezza di ogni fotogramma. La dimensione dovrebbe essere sufficiente per mostrare tutte le informazioni che vuoi vedere in modo ordinato.
- Orientamento del telaio: Ti permette di scegliere se vuoi vedere la vita del raid in orizzontale o in verticale.
- Orientamento del testo: Orientamento del testo.
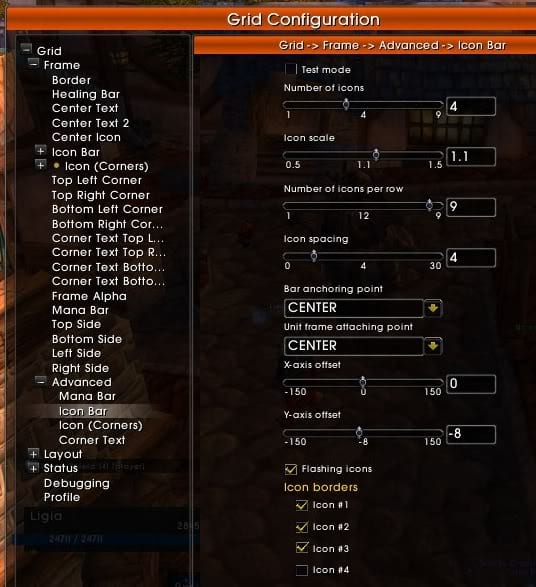
2. disposizione
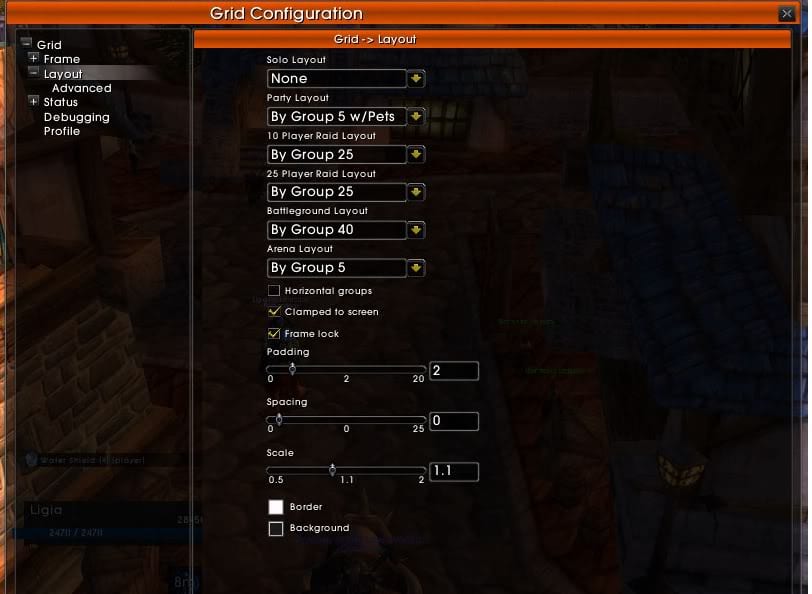
Permette di configurare il tipo di visualizzazione della Griglia, a seconda del tipo di raid / party in cui ci troviamo. Possiamo configurare per: solo, party, raid di 10, raid di 25, raid di 40, campo di battaglia, arena ... quanti frame vogliamo vedere. Cioè, per un raid di 10 generalmente vorremo vedere i frame dei 10 giocatori che si trovano all'interno; Se c'è qualcuno nel gruppo 3 che aspetta fuori, non importa se è visibile. Pertanto, scegliamo il tipo di visualizzazione "Per gruppo 10" o "Per gruppo 10 con animali domestici".
- Imbottitura: Movimento verticale tra i fotogrammi.
- Spaziatura: Movimento orizzontale tra i fotogrammi.
- Scala: Scala del set.
- Bordo, sfondo: Colore del bordo e dello sfondo del set (occhio, non di ogni fotogramma).
- Tecnologia
3. stato
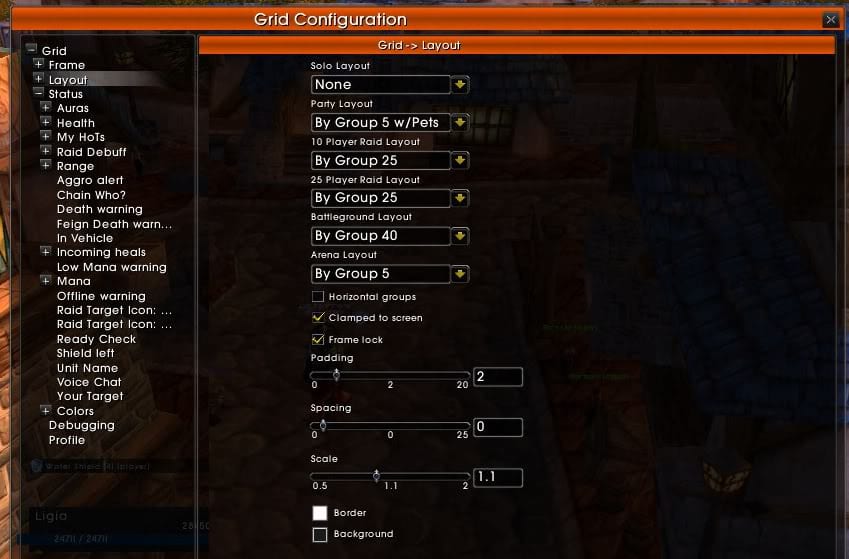
È la sezione in cui possiamo configurare, aggiungere o modificare le informazioni che verranno successivamente visualizzate negli indicatori. In ciascuno degli Status possiamo scegliere la sua priorità (se è mostrato sopra o sotto altri), il colore, attivarlo / disattivarlo, filtrare per classe ...
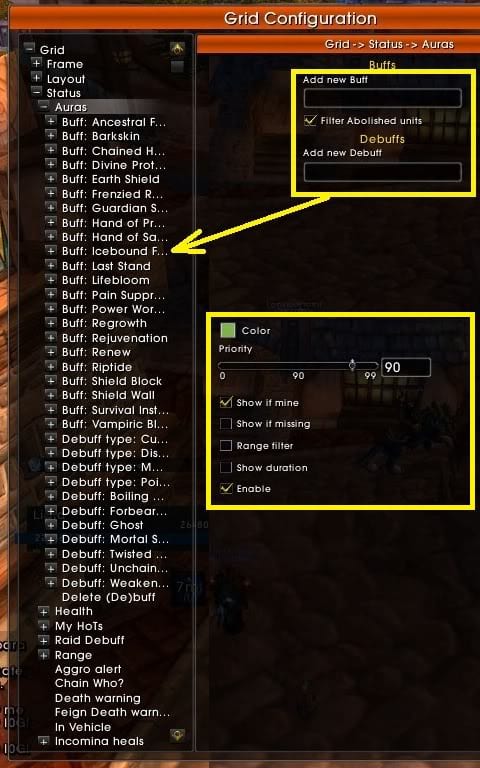
Salute e benessere : permette di configurare come vogliamo vedere il deficit vitale, se vogliamo che ci avverta in qualche modo quando qualcuno ha meno di una certa percentuale di vita o il colore della vita di ogni unità.
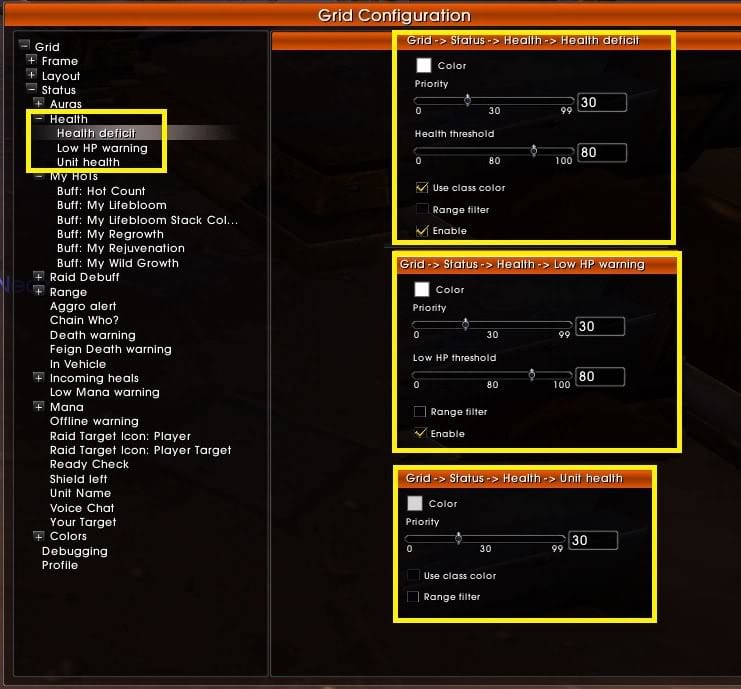
Debuff raid: È un plugin che aggiunge automaticamente i debuff dei boss di ogni raid, senza doverli aggiungere manualmente. Ognuno di essi può essere configurato individualmente, ad esempio se vogliamo che uno non appaia o se vogliamo evidenziarlo sopra gli altri.
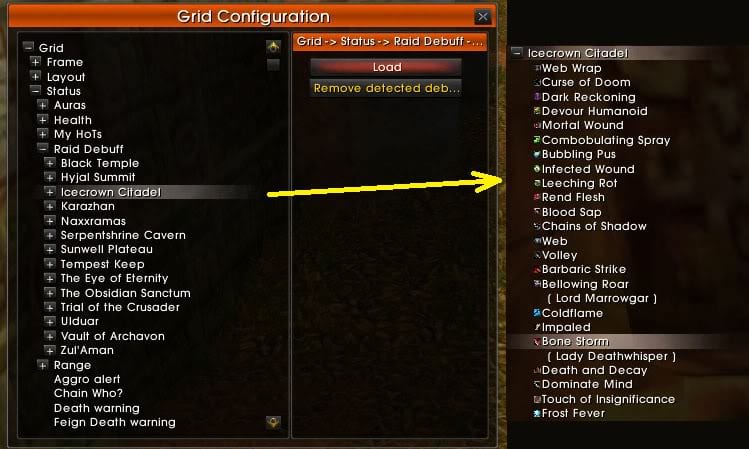
I miei hots: Tieni traccia delle guarigioni nel tempo per qualsiasi classe. Se usiamo questa aura negli indicatori, dobbiamo tenere presente che è di tipo testo, quindi ci consente di vedere la durata in un testo angolare, ad esempio. Per ogni classe, ti consente di tracciare i suoi diversi hots, quindi ognuno avrà un menu diverso che verrà configurato in modo simile. E 'possibile assegnare colori differenti in base alla durata dell'Hot in questione ed esiste anche la possibilità di attivare un "Hots Counter" per sapere quanti ne possiede ogni membro del raid (siano nostri o meno).
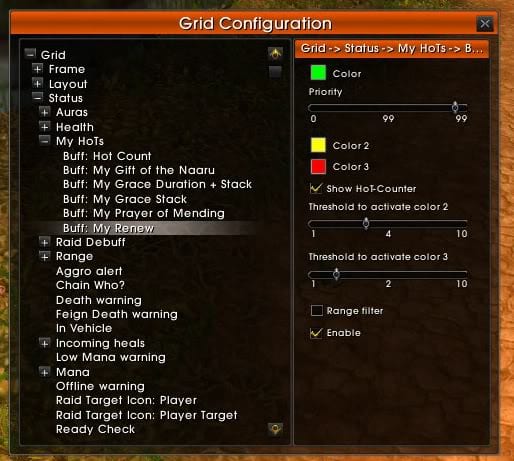
- Escursione: Mostra i giocatori che si trovano fuori dal range semitrasparente, essendo possibile cambiare detta trasparenza in base ai range,
- Allerta aggressiva: Indica chi ha agro, generalmente di colore rosso.
- Avviso di morte: Visualizza il testo MORTE in coloro che sono morti.
- Falso avvertimento di morte: Indicare con DF i cacciatori che hanno fatto finta la morte.
- Nel veicolo: Cambia i fotogrammi quando un giocatore è su un veicolo.
- Guarigioni in arrivo: I componenti aggiuntivi del frame sono solitamente sincronizzati in modo che l'intero raid possa vedere quante cure vengono lanciate su ogni giocatore.
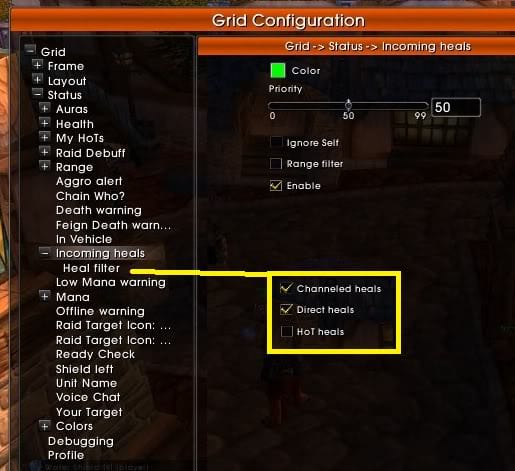
- Icona Bersaglio Raid (giocatore e bersaglio): Mostra il marchio del raid (stella, teschio ...) che ogni giocatore ha e / o quello che ogni giocatore ha a disposizione.
- Avviso di mana basso: Usato per evidenziare chi ha un mana basso.
- Che cosa: Colore della barra (mostra anche l'energia, la rabbia o il potere runico di altre classi)
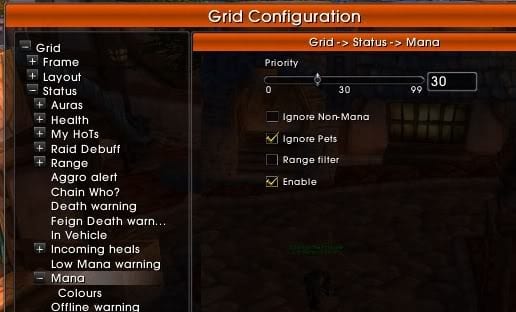
- Avviso offline: Visualizza il testo OFFLINE su chi è.
- Controllo pronto: Se sei stato promosso a vederlo, indica chi ha accettato o rifiutato il Ready.
- Nome unità: Visualizza il nome di ogni giocatore come testo.
- Il tuo obiettivo: Per mostrare chi è il tuo obiettivo.
Quando si visualizza uno di questi stati, è sufficiente scegliere l'indicatore in cui si desidera che venga visualizzato e attivarlo nell'elenco di controllo a destra.
PROFILO
Infine, la griglia ci consente di creare diversi profili per i nostri diversi personaggi, poiché ognuno di loro vorrà vedere informazioni diverse nei frame. Per questo abbiamo la sezione Profilo, in cui creeremo un nuovo profilo, da zero o copiandolo da uno esistente per modificarlo.
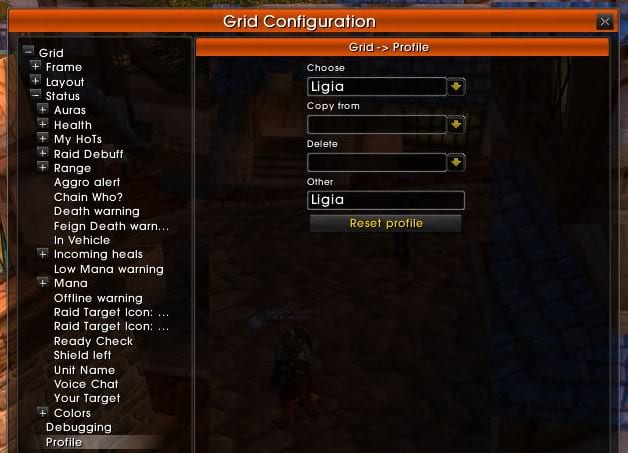
ESEMPIO
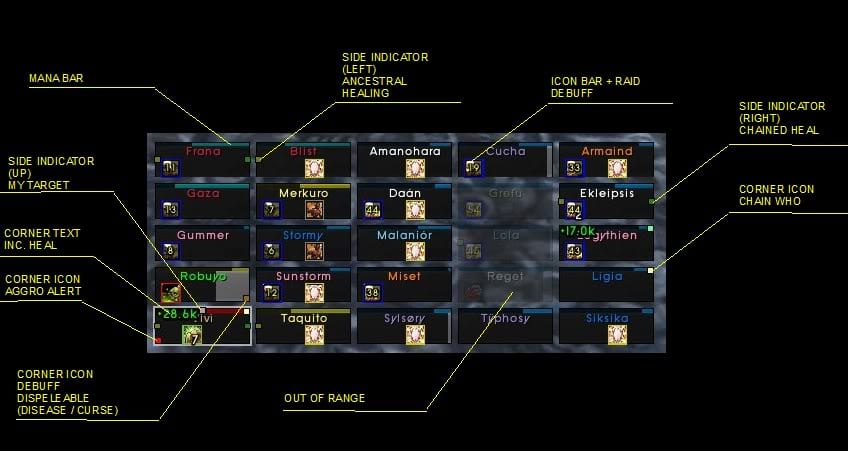
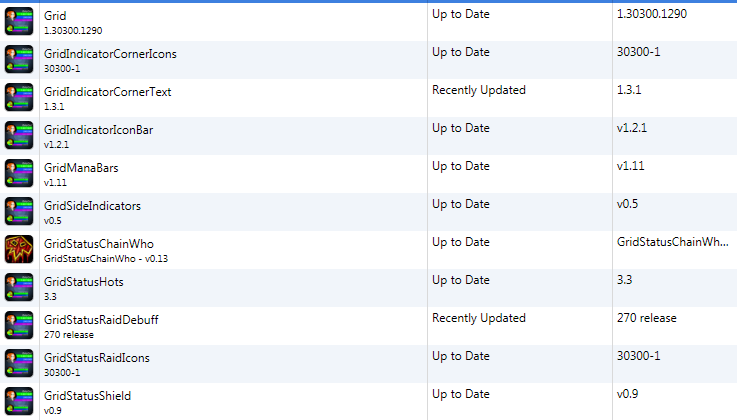
Link per il download per l'addon?
https://wow.curseforge.com/projects/grid
Sono un druido del restauro e vedo i buff di guarigione di altri druidi nel resto del raid, come posso configurarlo per vedere solo le mie guarigioni nel raid?
Devi selezionare ogni abilità nello stato e selezionare l'opzione "mostra solo la mia" in modo che non mostri tutte le stesse abilità allo stesso tempo.