บทความนี้จัดทำขึ้นเพื่อหมอเป็นหลักแม้ว่าชั้นเรียนใด ๆ ก็สามารถใช้ประโยชน์จากข้อมูลเพื่อกำหนดค่า addon ได้ อย่างที่คุณทราบกันดีว่า Grid เป็นหนึ่งในส่วนเสริมที่ถูกใช้มากที่สุดในการรักษา มันสามารถกำหนดค่าได้สูงและปรับแต่งได้สำหรับแต่ละคลาส / สถานการณ์ดังนั้นสำหรับฉันมันเป็นสิ่งที่ดีที่สุดที่ฉันพยายามจนถึงปัจจุบัน
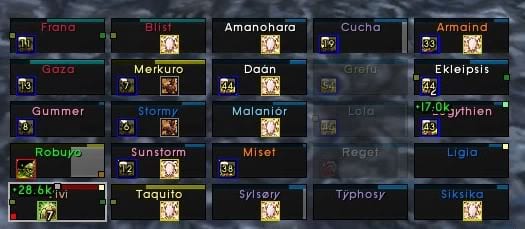
Grid เป็นเพียงส่วนเสริมที่แสดงให้เราเห็นสมาชิกของการโจมตีในช่องสี่เหลี่ยมซึ่งเราสามารถกำหนดค่าความสูงความกว้างสีตำแหน่ง ประโยชน์ของกริดอยู่ที่ว่ามันสามารถแสดงข้อมูลจำนวนมากในสี่เหลี่ยมหรือเฟรมเล็ก ๆ เหล่านี้ในพื้นที่ที่ลดลงมากหรือน้อย และที่สำคัญที่สุดคือแต่ละคนตัดสินใจรูปแบบและตำแหน่งของข้อมูลที่แต่ละคนต้องการดู
การติดตั้ง
ติดตั้งโดยตรงกับ Curse Client หรือจากหน้าเว็บ คำสาป. com o wowinterface.com.
ปลั๊กอินผู้รักษาที่ใช้มากที่สุดและแนะนำมีดังต่อไปนี้:
- GridStatusจู่โจมดีบัฟ (เพิ่มดีบัฟ raid / bosses โดยอัตโนมัติมันเป็นสิ่งที่ต้องทำ)
- GridManaBars (เพิ่มแถบมานาให้กับเฟรม)
- ตารางสถานะร้อน (เพื่อดูความนิยมของทุกชนชั้น)
- GridStatusShield (สำหรับนักบวชเพื่อดูว่าแต่ละโล่ดูดซับได้มากแค่ไหน)
- GridStatusChainใคร (สำหรับหมอเพื่อดูว่าโซ่ของคุณไปถึงใครแม้ว่ามันจะบ่งบอกถึงนักบวชที่วงกลมแห่งการรักษาและโนวาศักดิ์สิทธิ์ของคุณไปถึง)
- ไอคอน GridStatusRaid (เห็นรอยเหมือนกระโหลกดาว ... ในเฟรม)
- GridIndicatorIconBar (เพิ่มตัวบ่งชี้ไอคอนในเฟรม)
- ตารางตัวบ่งชี้มุมข้อความ (เพิ่มตัวบ่งชี้ข้อความที่มุมของเฟรม)
- GridIndicatorCornerIcons (เพิ่มตัวบ่งชี้ไอคอนที่มุมของเฟรม)
- GridIndicatorSideText (เพิ่มตัวบ่งชี้ข้อความที่ด้านข้างของเฟรม)
- ตารางสถานะถังคูลดาวน์ (เพิ่มซีดีเอาชีวิตรอดของคลาสต่างๆโดยอัตโนมัติ)
คุณจะเห็นภาพที่สมบูรณ์ที่นี่
มีปลั๊กอินอื่น ๆ อีกมากมายที่สามารถปรับเปลี่ยนได้มากขึ้นตามที่คุณต้องการมันเป็นเพียงเรื่องของการค้นหาในเว็บ
การทำงานของกริด
การทำงานพื้นฐานของกริดประกอบด้วยสิ่งต่อไปนี้: แต่ละเฟรมหรือเฟรมมีการกำหนดช่องว่างปรับเปลี่ยนได้ราวกับว่าพวกมันเป็นรูซึ่งเราสามารถกำหนดข้อมูลบางอย่างที่จะแสดงได้ ช่องว่างเหล่านี้คือตัวบ่งชี้ซึ่งมีหลายประเภท ใช้มากที่สุด: ข้อความไอคอนมุม ข้อมูลที่เราสามารถแสดงในไอคอนนั้นแตกต่างกันมากและเรียกว่า AURAS (บัฟและดีบัฟ) แม้ว่าข้อมูลเช่นใครออฟไลน์หรือใครมีเกษตรก็สามารถแสดงได้เช่นกัน กระบวนการพื้นฐานคือการค้นหา Aura ที่เราต้องการแสดงในรายการตรวจสอบที่เปิดขึ้นเมื่อเลือกตัวบ่งชี้แต่ละตัวและเลือก เราต้องจำไว้ว่าเราจะต้องเลือกประเภทของออร่าที่เหมาะสมกับตัวบ่งชี้แต่ละตัว (ส่วนใหญ่เป็นข้อความหรือไอคอน)
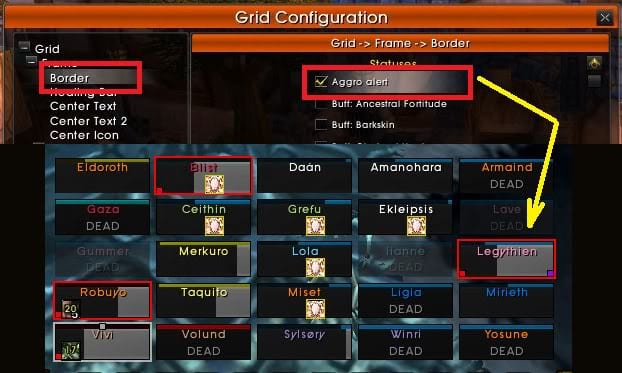
เมนูกริดจะเปิดขึ้นด้วยการกำหนดค่าคำสั่ง / ตาราง
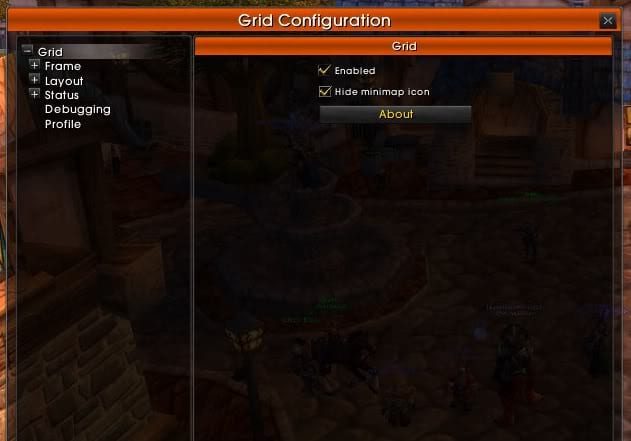
ภายในเมนูนี้เรามีตัวเลือกดังต่อไปนี้: FRAME, LAYOUTS, STATUS
1 กรอบ
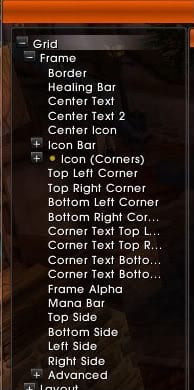
ที่นี่เราสามารถกำหนดค่าตัวบ่งชี้ต่างๆของเฟรมได้ ตัวอย่างเช่นหากเราคลิกที่ตัวบ่งชี้ไอคอนศูนย์รายการแบบเลื่อนลงจะเปิดขึ้นพร้อมกับบัฟ / ดีบัฟทั้งหมดที่เราสามารถกำหนดให้แสดงในตำแหน่งนั้นได้ เนื่องจากตัวบ่งชี้นี้เป็นแบบไอคอนไอคอนของคาถาจะปรากฏขึ้น
ตัวเลือกการกำหนดค่า
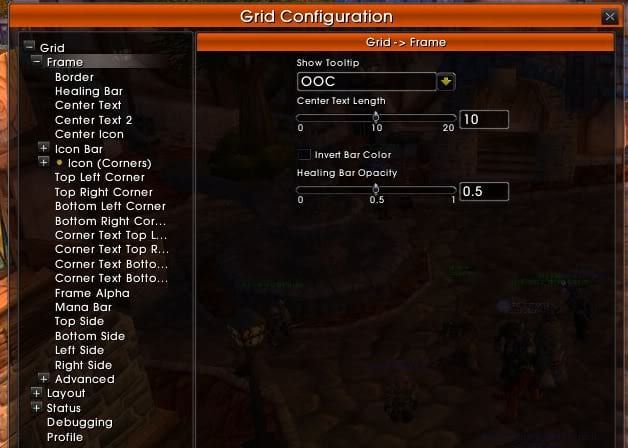
- แสดงคำแนะนำเครื่องมือ: ให้คุณเลือกเวลาที่เราต้องการให้คำแนะนำเครื่องมือแสดงเมื่อวางเมาส์เหนือเฟรม (ในการต่อสู้นอกการต่อสู้ไม่เคย)
- ข้อความตรงกลางความยาว: กำหนดความยาวของข้อความสำหรับตัวบ่งชี้ Center Text ในตัวบ่งชี้นี้ชื่อของผู้เล่นแต่ละคนมักจะไปดังนั้นหากเราระบุว่าความยาวคือ 4 เราจะเห็นเพียง 4 ตัวอักษรเท่านั้น
- กลับสีบาร์: ใช้เพื่อกลับสีของแท่งที่มีพื้นหลัง จะมีประโยชน์ในบางช่วงเวลา
- ความทึบของแถบบำบัด: ความทึบของแท่ง (ความโปร่งใสมากหรือน้อย)
ตัวชี้วัด
- ชายแดน: เป็นกล่องที่มีความหนามากขึ้นหรือน้อยลงรอบ ๆ เฟรมซึ่งก็เหมือนกับตัวบ่งชี้อื่น ๆ เราสามารถพบได้ในรายการตรวจสอบทางด้านขวาที่เราต้องการแสดงออร่า โดยส่วนตัวฉันได้เลือกที่จะบอกว่าเป้าหมายของฉันคือใคร อีกทางเลือกหนึ่งที่มีประโยชน์คือเลือกช่อง Aggro เพื่อตรวจสอบว่าใครมี aggro ในช่วงเวลาใดเวลาหนึ่ง
- เฮลท์บาร์คัลเลอร์: โดยทั่วไปจะใช้กับ Range เพื่อให้ผู้เล่นที่อยู่นอกระยะของคุณออกมาเป็นแบบกึ่งโปร่งใส
- ข้อความตรงกลาง: ตัวบ่งชี้ข้อความที่อยู่ตรงกลางกรอบ โดยปกติจะใช้เพื่อวางชื่อของผู้เล่น
- ข้อความกลาง 2: เพิ่มตัวบ่งชี้ข้อความตรงกลางกรอบเพิ่มเติม สามารถใช้ได้กับหลาย ๆ งาน: ระบุขาเข้าระบุว่าใครตาย / เป็นผีใครออฟไลน์ใครทำ FD บ่งบอกชีวิตที่ขาดหาย ...
- ไอคอนศูนย์: เป็นไอคอนกลางที่กึ่งกลางของเฟรม หากคุณมีปลั๊กอิน GridIndicatorIconBar คุณจะไม่ใช้มันมากนัก
- ไอคอนบาร์: ใช้เพื่อเพิ่มไอคอนเพิ่มเติมในเฟรมของคุณอนุญาตได้สูงสุด 9 รายการหากเราเปิดรายการแบบเลื่อนลงเราสามารถเลือกออร่าที่เราต้องการแสดงในแต่ละไอคอนได้ ในการกำหนดค่าตัวเลือกสำหรับปลั๊กอินนี้เราต้องไปที่ Frame> Advanced> Icon bar ซึ่งจะช่วยให้เราสามารถเลือกจำนวนไอคอนที่เราต้องการดูขนาดตำแหน่ง ...
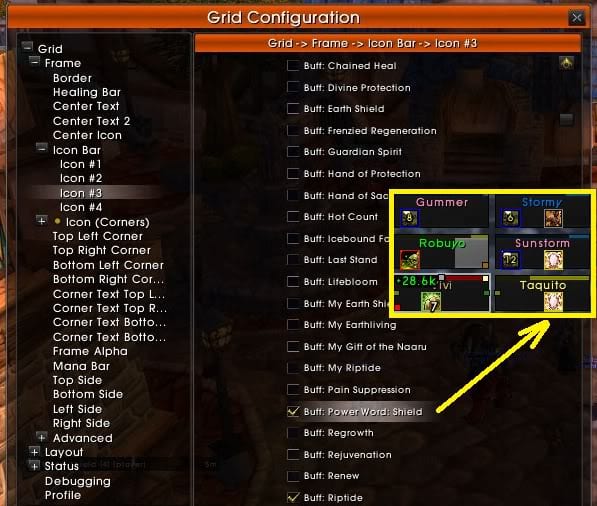
- มุม (บนล่างซ้ายขวา): ตัวบ่งชี้เหล่านี้เป็นรูปสี่เหลี่ยมจัตุรัสเล็ก ๆ ในแต่ละมุม ขนาดของมันยังสามารถกำหนดได้ใน Frame> Advanced ในกรณีของฉันฉันใช้มันเพื่อแสดง GridStatusChainWho ผู้ที่มี Aggro และผู้ที่มี debuf ที่ปัดเป่าได้ (เวทมนตร์ / พิษ / คำสาป / โรคขึ้นอยู่กับแต่ละคลาส) โดยวางแต่ละอันไว้ที่มุม
- ข้อความมุม (บนล่างซ้ายขวา): ตัวบ่งชี้สำหรับมุมที่ในกรณีนี้แสดงข้อความ ฉันใช้มันเพื่อรวมกับ GridStatusShield และ GridStatusHots เพื่อดูข้อมูลฮอตหรือโล่ของฉันในรูปแบบข้อความ หากต้องการแสดงข้อมูลเช่น GridStatusShield (ดูดซับส่วนที่เหลือของโล่) คุณต้องมีปลั๊กอินเฉพาะที่สร้างออร่าที่สอดคล้องกันมิฉะนั้นตัวบ่งชี้ข้อความจะให้ชื่อของออร่าแก่คุณ ฉันยังใช้มันเพื่อดูการรักษาขาเข้า
- ไอคอนมุม: เพิ่มไอคอนที่มุม โดยส่วนตัวแล้วฉันใช้มันสำหรับ GridStatusRaidIcons และดูว่าใครถูกตั้งค่าสถานะใน raid (แอดออน raid หลายตัวใช้แฟล็กว่าใครได้รับ debuf เฉพาะบางอย่าง)
- ข้อความด้านข้าง: เพิ่มข้อความที่ด้านข้างของกรอบ; ตัวอย่างเช่นการรักษาที่เข้ามา
ระดับสูง: ตัวเลือกการกำหนดค่าขั้นสูงของเฟรม มันมีเมนูที่เราสามารถเปลี่ยนขนาดของ Border, Corners, ประเภทของตัวอักษร, ขนาดเดียวกัน, พื้นผิวของแท่ง ...
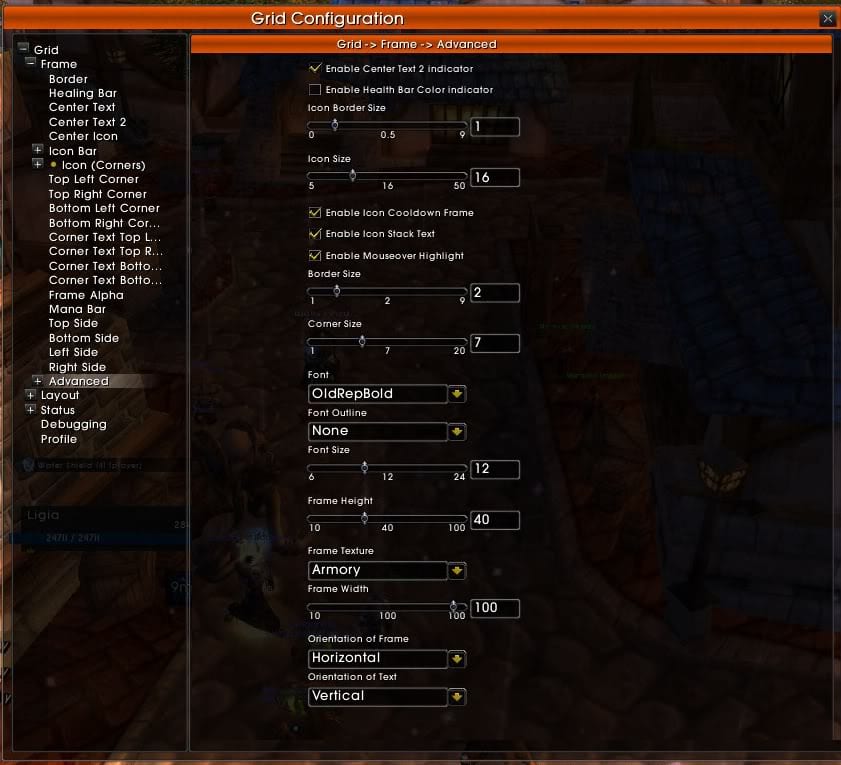
การตั้งค่าปลั๊กอินเฉพาะ
- ไอคอนบาร์: การกำหนดค่าปลั๊กอิน; ขนาดจำนวนไอคอนตำแหน่งระยะห่าง ... โปรดทราบว่าไอคอนกริดสามารถแสดงระยะเวลาที่เหลือของการสะกดได้ หากเราต้องการให้ระยะเวลาแสดงในรูปแบบของตัวเลขขนาดต้องเพียงพอสำหรับฟอนต์
- ข้อความมุม: ขนาดสี ...
- มานาบาร์: ความสูงที่ตั้ง
- แบบอักษรขนาดตัวอักษร: ประเภทและขนาดตัวอักษร
- ความสูงความกว้างพื้นผิว: พื้นผิวความกว้างและความสูงของแต่ละเฟรม ขนาดควรเพียงพอที่จะแสดงข้อมูลทั้งหมดที่คุณต้องการดูอย่างเป็นระเบียบ
- การวางแนวของเฟรม: ให้คุณเลือกว่าคุณต้องการดูชีวิตของการจู่โจมในแนวนอนหรือแนวตั้ง
- การวางแนวข้อความ: การวางแนวข้อความ
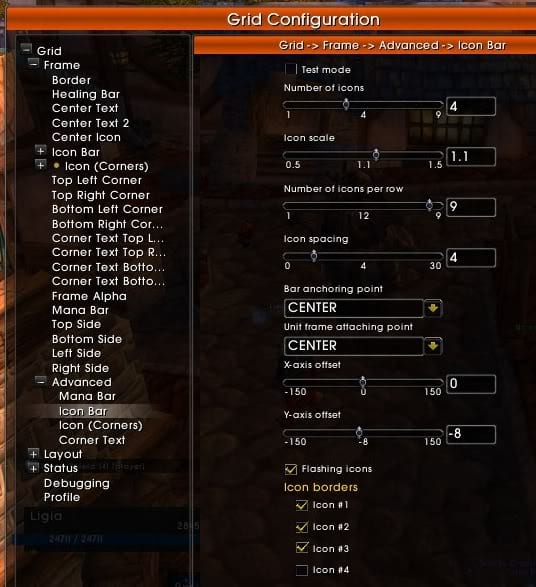
2. เค้าโครง
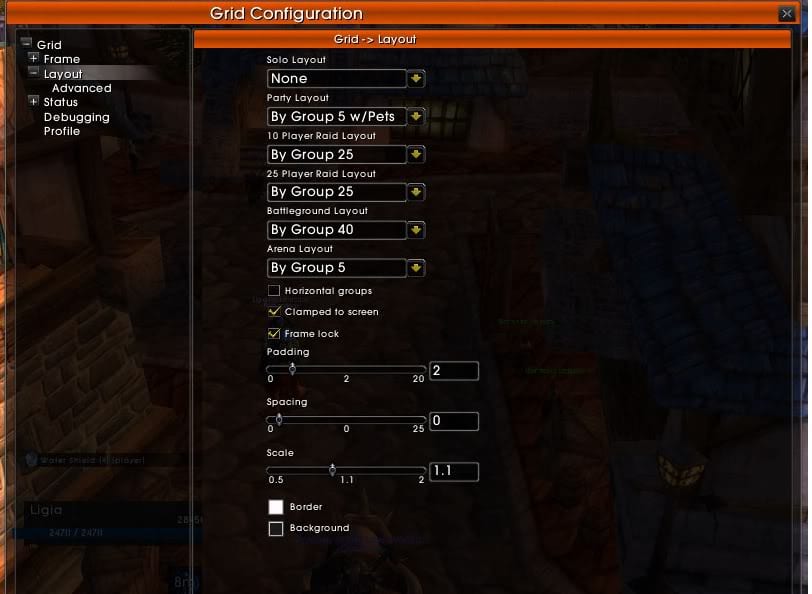
อนุญาตให้กำหนดค่าประเภทการแสดงผลของ Grid ขึ้นอยู่กับประเภทของการจู่โจม / ปาร์ตี้ที่เราอยู่ เราสามารถกำหนดค่าสำหรับ: เดี่ยว, ปาร์ตี้, จู่โจม 10, จู่โจม 25, จู่โจม 40, สมรภูมิ, อารีน่า ... เราต้องการดูกี่เฟรม นั่นคือสำหรับการโจมตี 10 โดยทั่วไปเราจะต้องการเห็นเฟรมของผู้เล่น 10 คนที่อยู่ข้างใน หากมีคนในกลุ่ม 3 รออยู่ข้างนอกก็ไม่สำคัญว่าพวกเขาจะมองเห็นได้ ดังนั้นเราจึงเลือกประเภทการแสดงผล "By Group 10" หรือ "By Group 10 w / pets"
- การขยายความ: การเคลื่อนไหวในแนวตั้งระหว่างเฟรม
- การเว้นวรรค: การเคลื่อนไหวในแนวนอนระหว่างเฟรม
- ขนาด: ขนาดของชุด
- เส้นขอบพื้นหลัง: สีของเส้นขอบและพื้นหลังของฉาก (ตาไม่ใช่ของแต่ละเฟรม)
- ระดับสูง
3 สถานะ
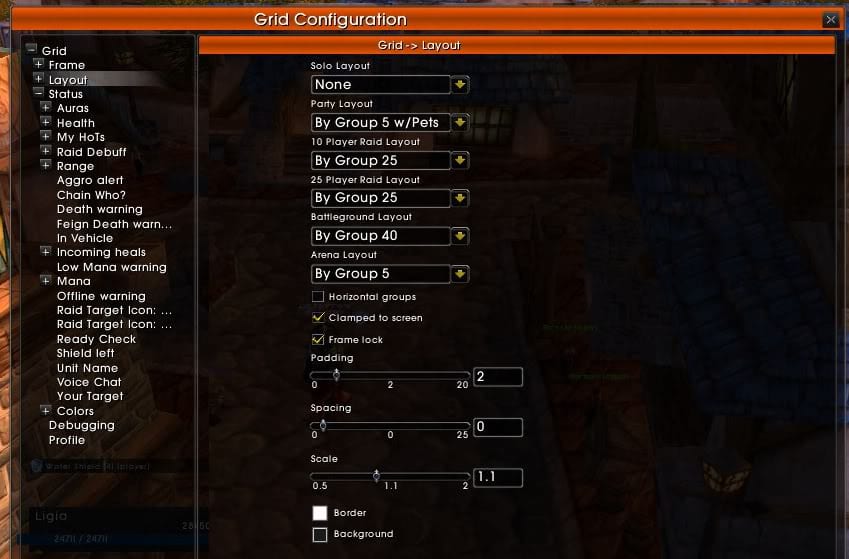
เป็นส่วนที่เราสามารถกำหนดค่าเพิ่มหรือแก้ไขข้อมูลที่จะแสดงในตัวบ่งชี้ในภายหลัง ในแต่ละสถานะเราสามารถเลือกลำดับความสำคัญได้ (หากแสดงไว้ด้านบนหรือด้านล่างอื่น ๆ ) สีเปิดใช้งาน / ปิดใช้งานกรองตามคลาส ...
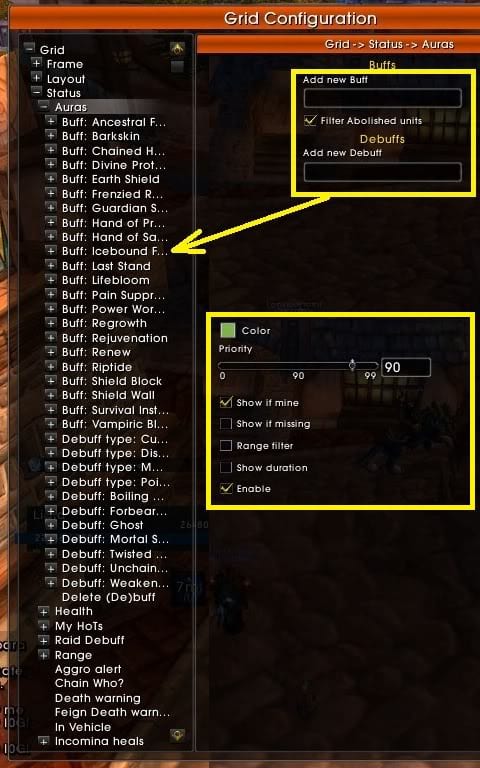
สุขภาพ: ช่วยให้คุณกำหนดค่าว่าเราต้องการเห็นการขาดดุลชีวิตอย่างไรหากเราต้องการให้เตือนเราในทางใดทางหนึ่งเมื่อมีคนมีชีวิตน้อยกว่าเปอร์เซ็นต์ที่กำหนดหรือสีของชีวิตของแต่ละหน่วย
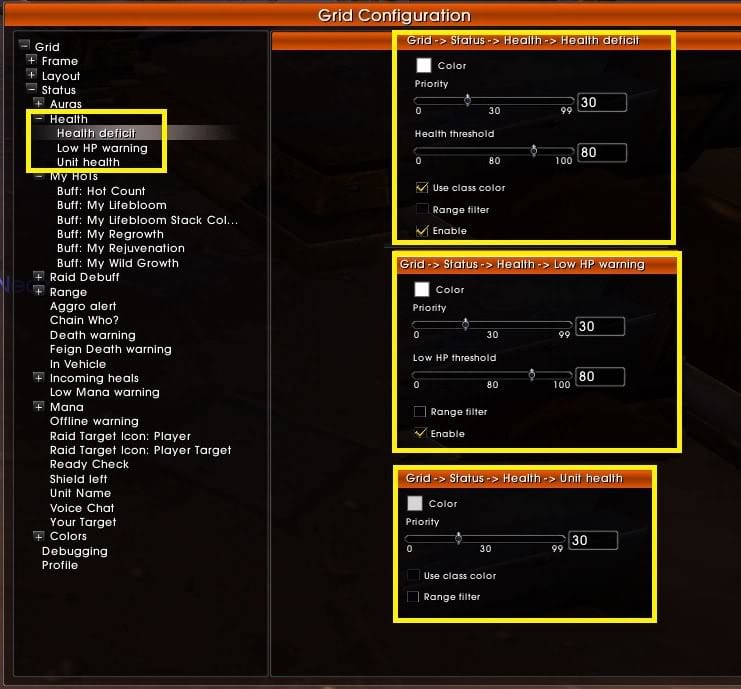
ดีบัฟ Raid: เป็นปลั๊กอินที่เพิ่ม debuffs ของบอสของแต่ละ raid โดยอัตโนมัติโดยไม่ต้องเพิ่มเอง แต่ละรายการสามารถกำหนดค่าได้ทีละรายการตัวอย่างเช่นหากเราต้องการไม่ให้ปรากฏหรือต้องการให้ไฮไลต์เหนือผู้อื่น
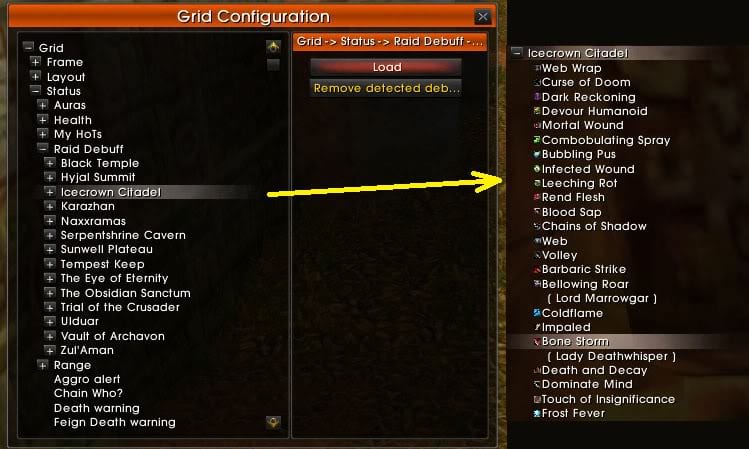
Hots ของฉัน: ติดตามการรักษาเมื่อเวลาผ่านไปสำหรับทุกชั้นเรียน หากเราใช้ออร่านี้ในตัวบ่งชี้เราต้องจำไว้ว่ามันเป็นประเภทข้อความดังนั้นจึงช่วยให้เราเห็นระยะเวลาในข้อความมุมเช่น สำหรับแต่ละคลาสจะช่วยให้คุณสามารถติดตามฮอตที่แตกต่างกันได้ดังนั้นแต่ละคลาสจะมีเมนูที่แตกต่างกันซึ่งจะกำหนดค่าในลักษณะที่คล้ายกัน เป็นไปได้ที่จะกำหนดสีที่แตกต่างกันตามระยะเวลาของ Hot ที่เป็นปัญหาและยังมีความเป็นไปได้ในการเปิดใช้งาน "Hots Counter" เพื่อให้ทราบว่าสมาชิกแต่ละคนของการโจมตีมีจำนวนเท่าใด (ไม่ว่าจะเป็นของเราหรือไม่ก็ตาม)
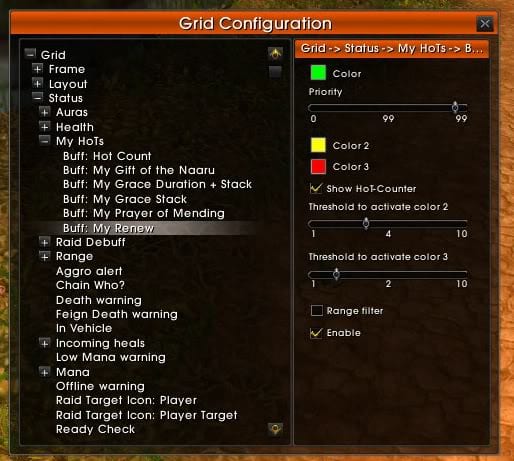
- พิสัย: แสดงผู้เล่นที่อยู่นอกช่วงกึ่งโปร่งใสซึ่งเป็นไปได้ที่จะเปลี่ยนความโปร่งใสดังกล่าวตามช่วง
- Aggro แจ้งเตือน: ระบุว่าใครมีเกษตรโดยทั่วไปจะมีสีแดง
- คำเตือนการเสียชีวิต: แสดงข้อความ DEATH ในผู้ที่เสียชีวิต
- แสร้งทำเป็นคำเตือนความตาย: ระบุกับ DF นักล่าที่แกล้งตาย
- ในยานพาหนะ: เปลี่ยนเฟรมเมื่อผู้เล่นอยู่บนยานพาหนะ
- การรักษาที่เข้ามา: ส่วนเสริมเฟรมมักจะซิงโครไนซ์เพื่อให้การจู่โจมทั้งหมดสามารถดูจำนวนฮีลที่ถูกร่ายในผู้เล่นแต่ละคน
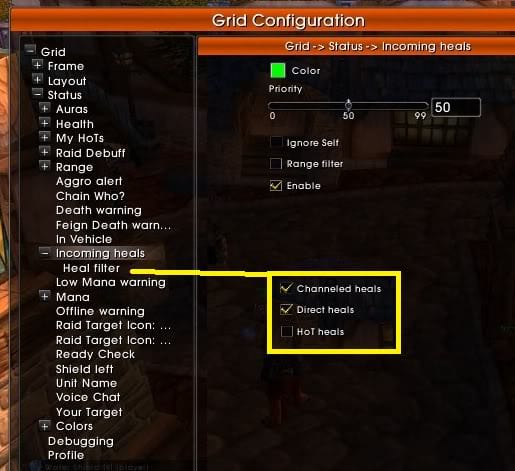
- Raid Target Icon (ผู้เล่นและเป้าหมาย): แสดงเครื่องหมายการจู่โจม (ดาวกะโหลก ... ) ที่ผู้เล่นแต่ละคนมีและ / หรือเครื่องหมายที่ผู้เล่นแต่ละคนได้ไพ่
- คำเตือนมานาต่ำ: ใช้เพื่อเน้นว่าใครมีมานาต่ำ
- มานะ: สีของแท่ง (แสดงพลังงานความโกรธหรือพลังรูนของคลาสอื่น ๆ ด้วย)
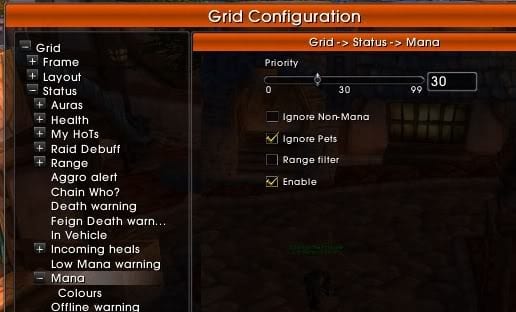
- คำเตือนออฟไลน์: แสดงข้อความออฟไลน์ว่าเป็นใคร
- ตรวจสอบพร้อม: หากคุณได้รับการเลื่อนระดับให้ดูให้ระบุว่าใครยอมรับหรือปฏิเสธ Ready
- ชื่อหน่วย: แสดงชื่อของผู้เล่นแต่ละคนเป็นข้อความ
- เป้าหมายของคุณ: เพื่อแสดงให้เห็นว่าเป้าหมายของคุณคือใคร
เมื่อดูสถานะใด ๆ เหล่านี้คุณเพียงแค่เลือกตัวบ่งชี้ที่คุณต้องการให้แสดงและเปิดใช้งานในรายการตรวจสอบทางด้านขวา
ข้อมูลส่วนตัว
สุดท้ายตารางช่วยให้เราสามารถสร้างโปรไฟล์ที่แตกต่างกันสำหรับตัวละครที่แตกต่างกันของเราเนื่องจากแต่ละตัวจะต้องการดูข้อมูลที่แตกต่างกันในเฟรม สำหรับสิ่งนี้เรามีส่วนโปรไฟล์ซึ่งเราจะสร้างโปรไฟล์ใหม่ตั้งแต่ต้นหรือคัดลอกจากโปรไฟล์ที่มีอยู่เพื่อแก้ไข
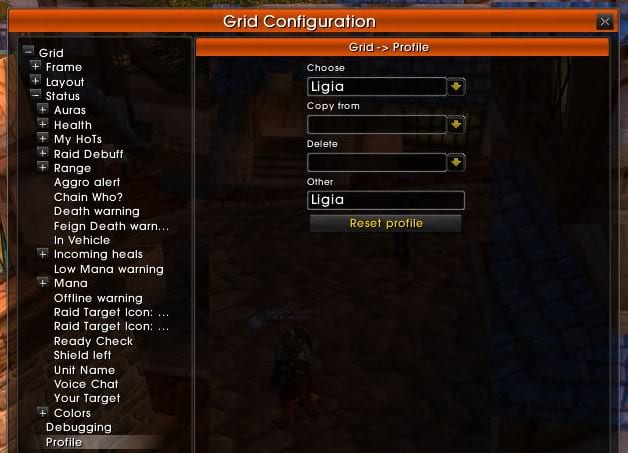
ตัวอย่าง
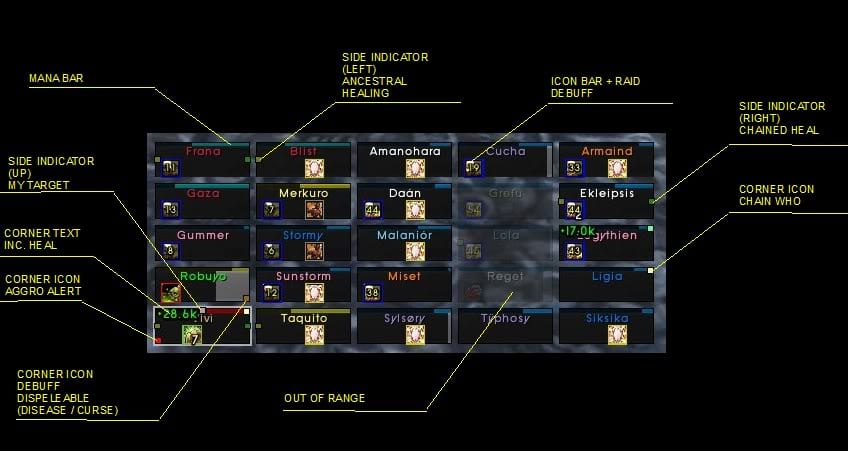
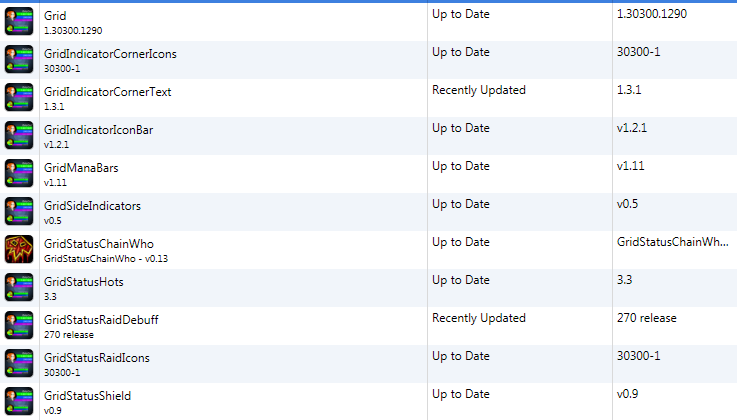
ดาวน์โหลดลิงค์สำหรับ addon?
https://wow.curseforge.com/projects/grid
ฉันเป็นดรูอิดฟื้นฟูและฉันเห็นการรักษาบัฟของดรูอิดคนอื่น ๆ ในการโจมตีที่เหลือฉันจะกำหนดค่าให้ดูเฉพาะการรักษาของฉันต่อการจู่โจมได้อย่างไร
คุณต้องเลือกแต่ละทักษะในสถานะและเลือกตัวเลือก "แสดงของฉันเท่านั้น" เพื่อไม่ให้แสดงทักษะเดียวกันทั้งหมดในเวลาเดียวกัน