This addon allows to heal any member of the gang without having to target him, just with a click.
Apart from healing, you can cast any beneficial spell on the target (although I use Pallypower for this task) and you can even use macros.
The configuration of the addon can be complicated at first glance, since there are many things to configure, but with patience it is possible to achieve full functionality and a "tailored" configuration of our style and game mode.
You can launch an ability with a click of your mouse.
The click options are:
- Left button
- Right button
- Central button
- More buttons, if any
Additionally it is also possible to assign a skill to click + key combinations
The possible combinations are:
- Shift + Click
- Alt+Click
- Ctrl + Click
Download it:
The first thing you will see are 2 things:
- An icon for the addon configuration on the mini map
- A new window in the game with a bar and your name in it (this is the healbot window)
| Icon | Window |
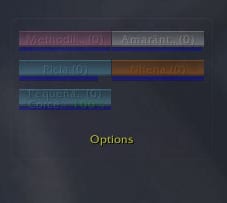
|
Setting up the Healbot
We click on Options and we get the Heal Bot configuration window. You will see many tabs (to newbies with this addon: Do not be scared):
At first glance, for those of you who have already used HB, the configuration interface does not seem to have changed much, as we will see in the following image:
General tab
As you can see in the image, I have unchecked the options Show icon on minimap y Right click to open Options since I use the titan-panel And it is to that addon where I send all the minimap icons and from there I get the configuration interface of almost all my addons. Needless to say, if we check the box Disable HealBot we will not be able to use the addon.
In this same tab we can configure the frequency with which the addon checks our distance with respect to the group / band mates, the number of companions, pets and main tanks that we will see and the classes that we will see in the groups of bars.
We can appreciate that it is all very graphic and intuitive.
Configure these parameters to your liking.
Skills tab
In this tab we are going to configure some of the most important things of the addon.
The first thing, I advise to configure only the enabled bars. Setting disabled bars is a waste of time, since we cannot interact with them.
In the section Button We are going to configure which skills we will assign to each click or key + click combination. I have to remind you of the necessity that the names of abilities must be written as they come in the spell book.
In turn we can assign a macro instead of a skill. And even the use of a bead.
Let's see a practical example of what I just said. Of course I am going to comment on a valid example for my class. (Paladin) in his branch of healing, you apply the example to your class and with your skills.
A possible macro for Paladin healer could be:
We launched Divine favor, which a critic assures us, then we launch Sacred light.
The macro would look like this:
/ cast Divine Favor
/ cast Holy Light
This macro would work better if we first activated a trinket that increased our spell power.
Well, if we want to do all this with HB we only have to include the macro with the name as we have created it and check the Auto Trinket box, 1 if it is the upper bead and 2 if it is the lower one. Actions of this type should be assigned to special and infrequent key + click combinations to avoid accidental use.
For example Shift + Ctrl + Click.
I also want to suggest to those who are new to the use of this addon, that initially assign skills to 2 combinations per mouse button.
Click y Ctrl + Click For example, with this we avoid overloading the configuration and that in moments of maximum tension we forget what the combination of this or that skill was.
Later you can add more skills, but for now my suggestion is that.
To assign an ability to a specific mouse button we select it from the list:
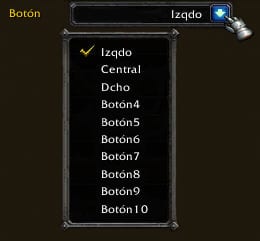
Once the button is selected, we assign it a skill, writing its name in the combination we have chosen. If it is a macro, we do the same.
We can make assignments to all the buttons on our mouse. The more buttons we have, the more skills we can use through HB. Once the assignments are finished, we mark the box Always use enabled settings.
I also advise using Cast if the button is in option Press. This will make us launch with a click. If we use the option Free we can get into unnecessary confusion.
We uncheck the box SmarCast knocked out. This option will make us use lower spell ranges when we are out of combat if we leave it checked. This option was put at the time to facilitate the saving of mana. In the past, if you used a lower range of skill, less mana was spent, but since patch 3.0.2 this is no longer viable since lower ranks spend more mana.
I still do not understand (and sorry for my ignorance, not being a healer) why this option is still possible within the configuration, but there it is and it had to be mentioned.
The box Avoid being accidentally tagged with PVP We uncheck it, we are smart enough to know that if we cure a PVP tagged player we will be tagged ourselves in turn.
Of the buttons at the bottom of this tab I will mention few things.
- Info: displays a window with various information such as the memory consumption of some addons among other things.
- ResetHB: Reset the addon configuration.
- ReloadUI: Produces the same effect as if we wrote the / reload command in chat.
- Default: It will leave the addon with its default configuration, showing us a confirmation window in case of accidental click (much appreciated, by the way)
These buttons appear on all configuration tabs.
Skin tab
We see some red buttons, these will help us to configure different sections within the tab skin.
General Section
Little to note in this section (in my ignorant point of view of a no-healer).
I recommend unlocking and once the bars are positioned where it suits us, re-blocking their movement.
We check the boxes:
- Disable bar when range is 100m: This will make the partners outside of that range have the bar more transparent (this transparency is configurable).
- Monitor Aggro: This will make those teammates with the aggro stand out from the rest.
- Highlight Active bar: Do I need to explain this?
Headers section
Check or uncheck the box Show headers it depends on you.
This option will make us see the name of the group on each set of bars.
| With headboard | Without header |
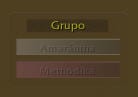
|
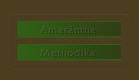
|
As you can see, it is a basically aesthetic change. You yourself will decide if you want to use this option or not.
As there are 2 buttons called Bars let's call one section Bars Up and the other, obviously, Bars Down.
Bars section above
In this section we configure which bars we are going to see.
We mark the boxes according to our choice.
If we check the boxes Yo y My pets Special bars will appear where these selections will be included.
We can also mark the Alert Level, that is, in what percentage the alert will be activated and the bar will change to become more visible.
We can configure which groups we are going to see, in which order the components of the same will appear and if we mark Main Tanks, the companions that are marked in the group as main tanks will be the first to appear in the first group, right after we will appear.
Bars section below
Here we are going to configure how we will see the bars.
It is possible to configure:
- The texture of the bars.
- Number of columns that we will see.
- Width and height of the bars.
- Bar opacity enabled, incoming heals, when a partner is out of range and bars disabled.
- Aggro bar size. A line appears and its width is what is configured here.
- Mana bar size. As with the aggro bar, a line appears.
Also in this section we configure the color of the bars, in the example of the image they are colored by classes.
Section Inc. healings
If we activate the box, the incoming healings will appear at each bar. Little more to explain in this section.
Text Section
In this section you configure how the text appears in each bar. Its font, alignment, and size. Also in this section we configure if we want to see the life of the partner corresponding to that bar and in what way (in numbers or percentage)
Chat section
The addon allows you to configure messages to the group or band of what we are doing if we wish. It is in this section where we configure if we do it and what specific messages we are going to send, as well as the text to send.
Icons Section
Here we configure whether we want to see different icons on the bars. We can see the icons of Hots or Raid marks.
We can decide what size, its position and even the duration.
Debuffs tab
As I mentioned before, the addon allows to dispel debuffs. This is something that depends on each one, but my opinion is that we use other addons for this task, for example decursive, since it would result in an overload in the configuration of this addon.
Anyway, we will comment a little on this tab.
As you can see, the addon detects your class and assigns the corresponding ability to dispel.
We can configure if we see the debuff icon and its position, as well as an alert.
Buffs tab
HealBot allows buffing. If we decide to use this option, it is preferable that we do it out of combat, since during it all attention should be on healing, leaving aside the application of buffs. Anyway, if we still want to make use of this during a fight, we mark the corresponding box.
We can configure which classes to monitor.
We can also configure a countdown, which will appear in the corresponding buff icon, as well as its duration.
Info tab
Here there is little to configure now, in case we can activate the box See objective information, in this way we can see in the tooltip some information about our buffs on that partner.
So far as regards the configuration of the HealBot.
It is not usual for me to make the type of comments that follow, but knowing the staff I will take a risk:
This type of addons allow certain facilities with certain tasks. I know that many of you disagree with its use, and that you think that a real healer should heal in another way.
I am not the one to advise the use of an addon as a priority (although sometimes I do, forgive me the license that I have taken on occasions) but I must say that in my particular case I am calmer if I know that the healer of my group uses this type of addons. I do not force anyone to use it, but I invite those who are entering the exciting world of healers to take a look.
At the beginning of your walk along this path, HealBot can be very useful to you.
It only remains for me to say that I know very well that this update of the old guide has been slow to arrive, but certain reasons prevented me from being faster in the task.
Updated guide to HealBot version 3.3.0.8

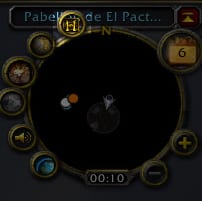
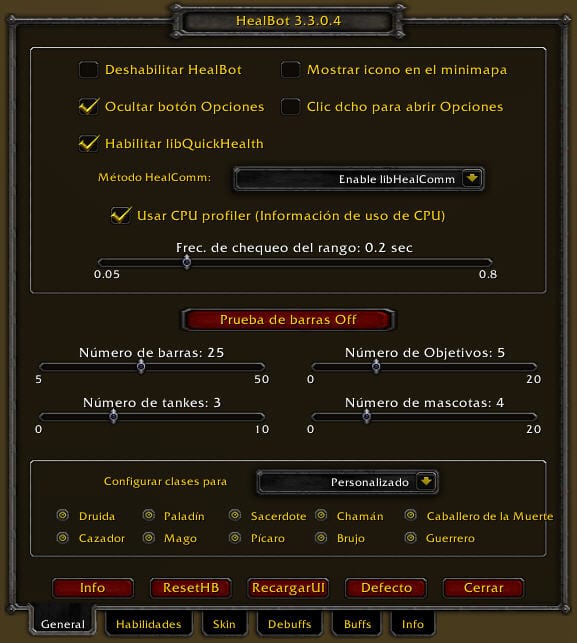
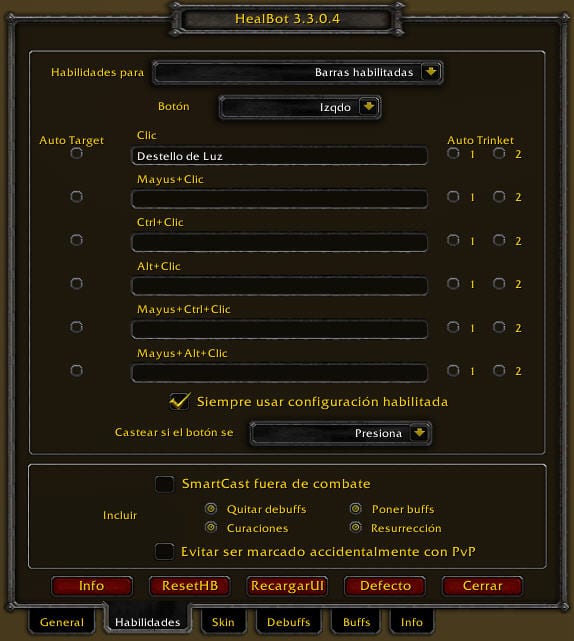
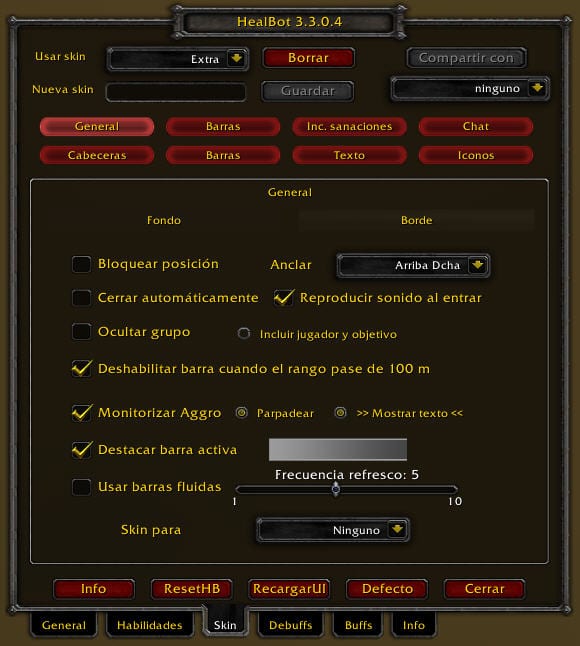

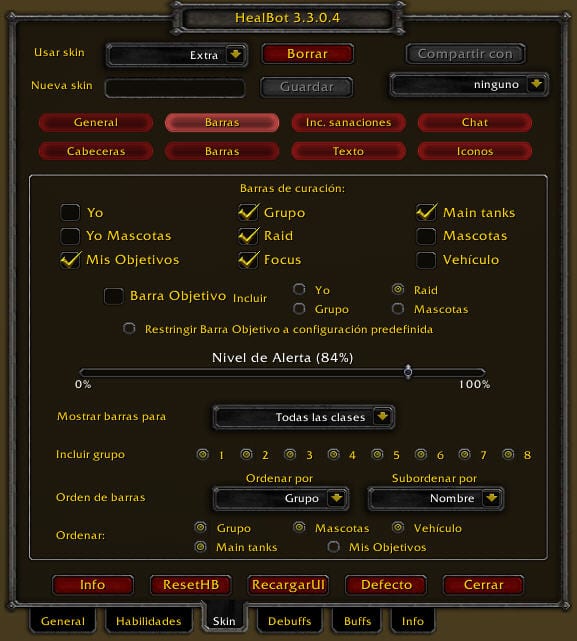
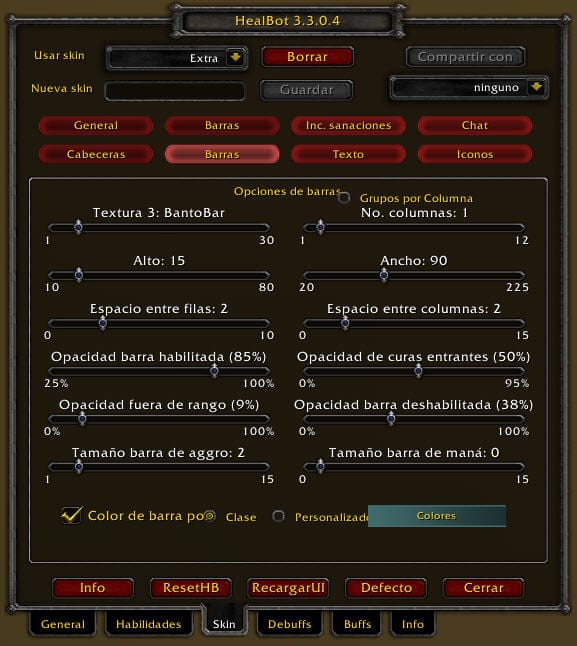
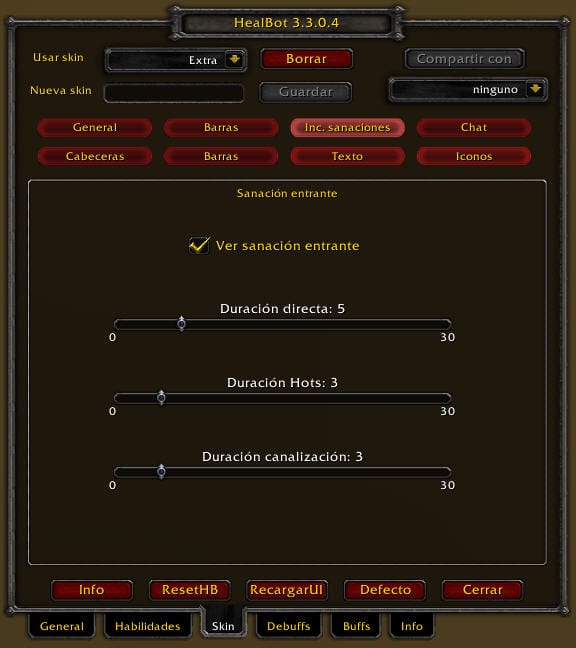
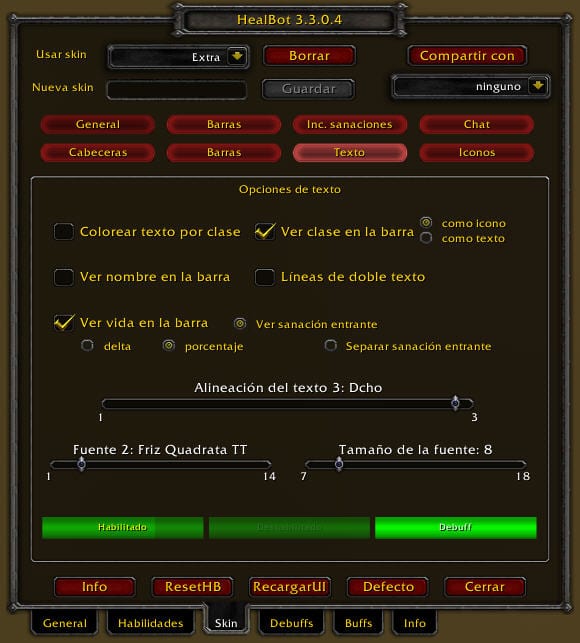
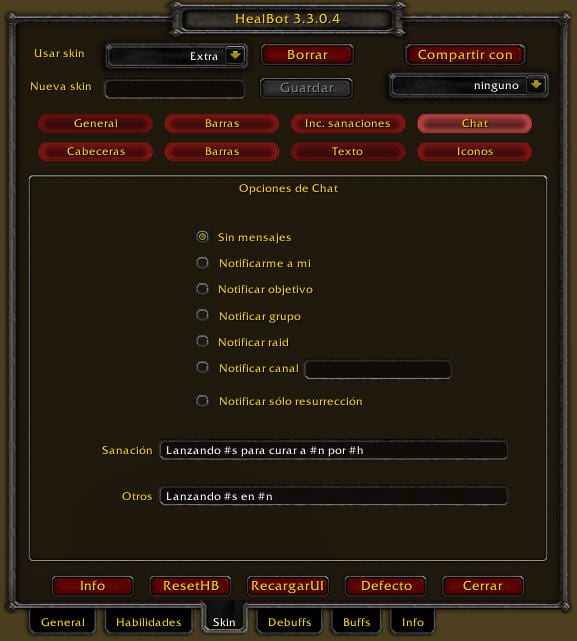
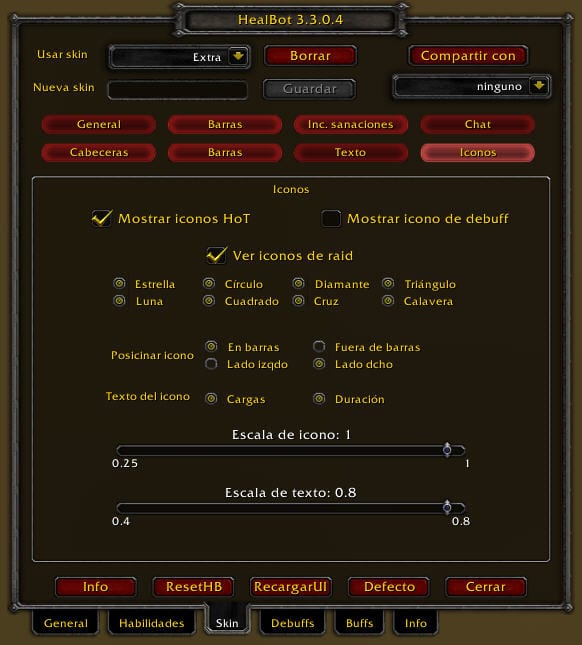
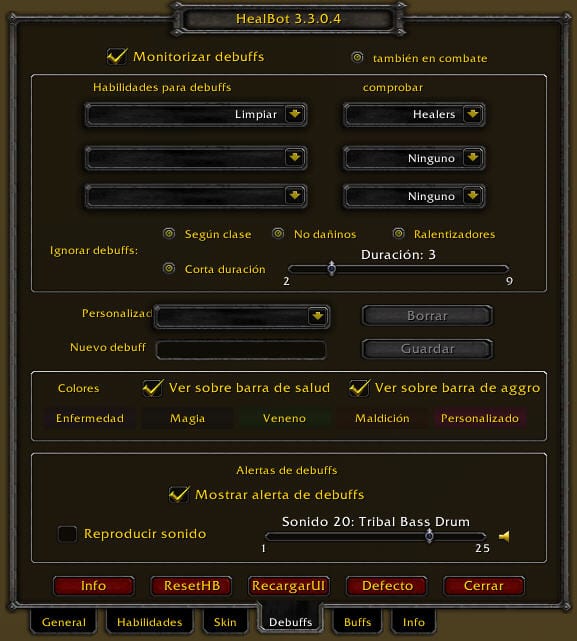
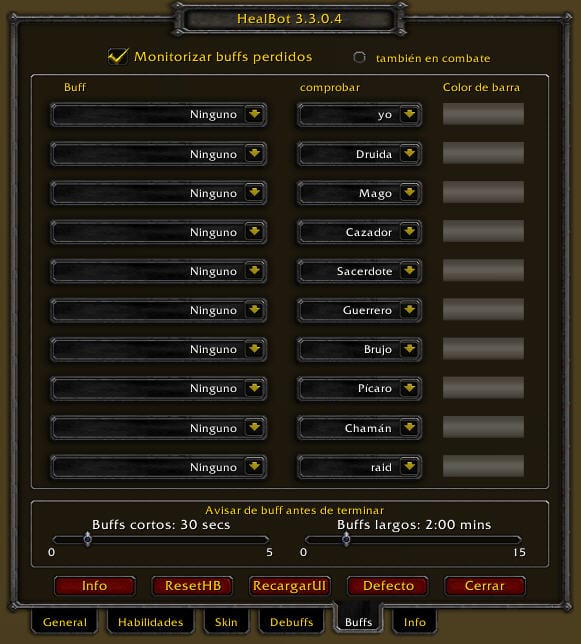
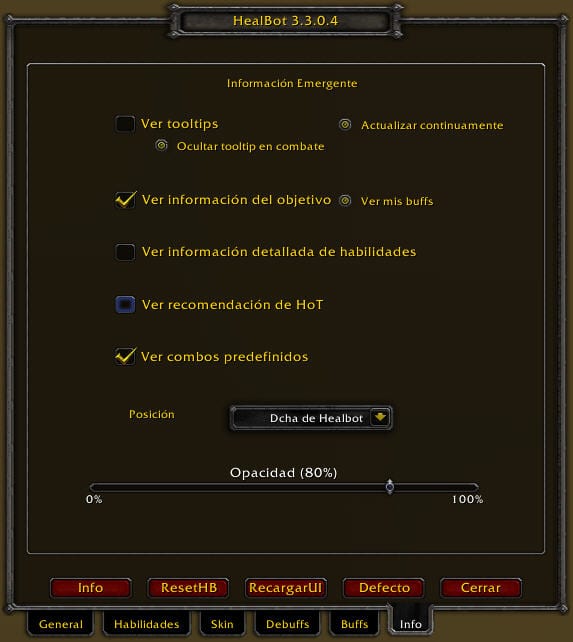
How do I move the addon on the screen? It comes predefined at the center of it and I don't know how to move it. Thank you. OPS !! GUIDE PIECE !!!
HealBot_5.4.7.2_ALL.zip - ZIP archive, unzipped size 4.190.920 bytes
By mistake, I checked the disable box and my heal bot disappeared, how can I recover it again?
Try / run DisableAddOn ("Healbot") ReloadUI ()