Uploading professions is always hard work. Searching for materials, mining, collecting herbs are sometimes tedious tasks.

There are addons that make some of these tasks much easier for us.
Today I am going to talk about an addon that I consider essential: gatherer. If you are a miner or herbalist, when you finish reading this guide, you will wonder how you could have lived without Gatherer. Engineers also have a help to find the Gas Clouds.
First of all, download and install it:
We are also going to download a plugin called GathererDB_Wowhead
NOTE: As this plugin is from February, it will appear for the wow as an old accessory, so to be able to use it, you must have the "Load old accessories" box checked in the game.
We will do this on the character selection screen, click on the button Accessories and above we will see the possibility of marking this box. We mark it and we can use the plugin. ( Thanks to jarel for the contribution of this information)
Operation
The worst thing about mining or botany is not knowing where to mine or collect things. Gatherer provides us with valuable information in this regard.
It will tell us where we have to go, since thanks to the plugin that we have downloaded we have a database with ALL the nodes (ore, plants and some other things) of the game known so far.
It will not tell us if they are active, that is, it will not tell us if we can mine it or collect the grass at that moment, but it will tell us where an ore or grass is known to exist. The consequence of having this information is that we will no longer drift aimlessly searching, now we know where to go and we will lose less time. Interesting, right? Well, there is still more.
Let's see how to configure the addon.
The first new thing that we will see is a new icon on the green minimap and with colors. When you right click on it and a window will open, with the list of nodes (nodes = seams, herbs, chests), we are going to ignore it and we are going to concentrate on configuring.
We click on the button Config 
A configuration window opens with many options, we go by steps and slowly, so as not to get confused.
The options we have are:
Core Options
- profiles: Set up a specific profile for each specific character
- General: Generally configure the information that we will see
- Minimap: Configure how we will see the information on the minimap and the position of the icon
- Sharing: Configure the way in which we will share information and the messages that we will see
- Mining: Configure the reefs that the addon shows us
- herbalism: Configure the herbs that the addon shows us
- Treasures: Configure the chests, and other containers that the addon shows us
- About: Information about the author and version of the addon
Plugins
- Database: To download the database from the Wowhead.com page
- HUD: Configure the Head-up Display plugin (we'll talk about this later)
Let's dig a little deeper.
I'm going to skip the section Profiles since by now you will know that I always try to teach you the basics and fundamentals of each addon. Explaining this section is getting into the garlic a lot and I would like to have more space for the basics.
General Section
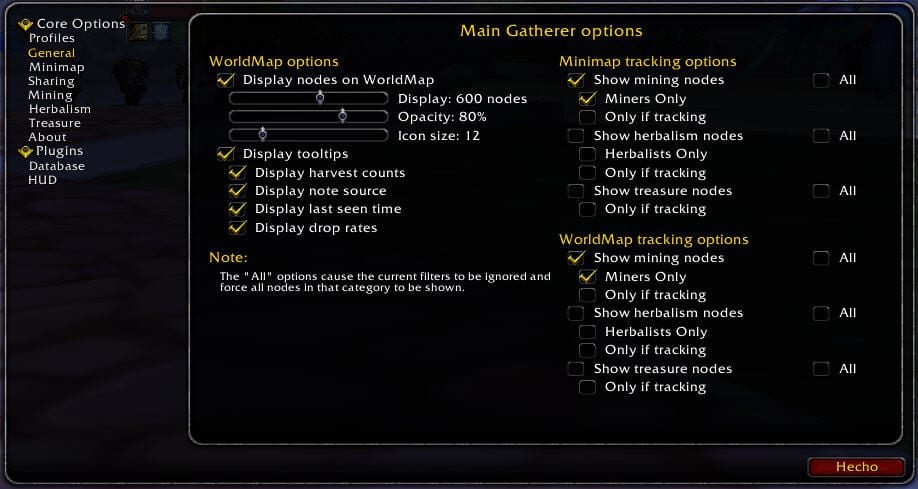
Here are 3 sections, we are going to explain them.
World Map Options
- Display nodes on WorldMap: We mark it if we want the addon to show us the nodes on the map
We see 3 bars, the first one lets us configure the number of nodes that we will see. The second allows us to configure the opacity (or transparency) of the icons that we will see. And the third lets us configure the size of the icon.
- Display tips: We mark it if we want additional information when we hover over a node.
Inside the tooltip we can see the following information:
- Display harvest counts: It tells us how many times we have collected that node.
- Display note source: It indicates the source of the data. (In our example because we downloaded a database this source will always be Wowhead)
- Display last seen time: It indicates the last time we have collected that node.
- Display drop rates: It tells us what we can collect from that node and with what average.
Minimap tracking options
Here we configure what we are going to see on the minimap. There are 3 sections that are the same.
- Show mining nodes: We mark it if we want to see the veins. Additionally we can check the box All if we want to see all types of seams.
We mark miners only if we want the addon to show veins only to miners. Without this profession you will not see anything.
We mark Only if tracking if we want to see the veins only when we use trace minerals on the minimap.
- Show herbalism nodes: We mark it if we want to see the herbs. Check the box All if we want to see all types of herbs.
We mark miners only if we want the addon to show herbs only to botanists. Without this profession you will not see anything.
We mark Only if tracking if we want to see the herbs only when we use the herb tracking on the minimap.
- Show treasure nodes: We mark it if we want to see containers. Check the box All if we want to see all types of containers.
We mark Only if tracking if we want to see containers only when we use the track containers on the minimap.
WorldMap tracking options
Here we configure what we are going to see on the world map. It also has 3 sections and they are configured the same as in the previous section.
Minimap section
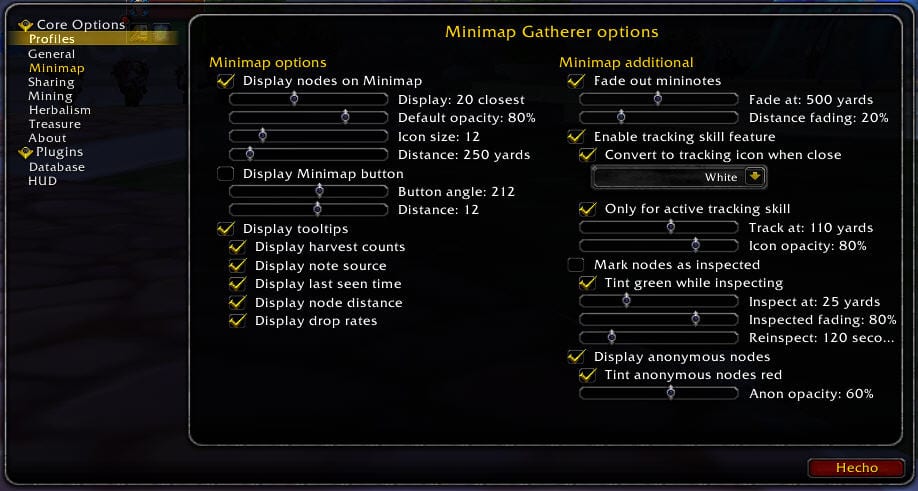
We found 2 sections, let's see what to do with them.
Minimap options
- Display nodes on minimap: If we check this box we will see the icons of the nodes on the minimap
There are 4 scroll bars with which we will configure:
Display: XX closest. It shows us the closest nodes, where the number to show will be the one indicated in »XX«.
Default opacity: To configure the opacity of the icons.
Iconsize: To configure the icon size (in pixels).
Distance: To set the minimum distance at which the icons will start to appear.
- Display Minimap button: If we mark it, we will see the addon icon on the minimap
There are 2 scroll bars with which we will configure the position of the icon:
Button angle: To configure the angle of the icon, it allows us to move it in a circle.
Distance: To set the distance of the icon by means of the diameter of the circle.
- Display tool tips: If we mark it, it will give us more information in the tootip.
It has the same options as in the tootip of the previous section plus the addition of:
Display node distance: If we mark it, it informs us how far apart the nodes are.
- Additional minimap: In this section we are not going to explain anything, just comment that we leave it as it is configured by default.
Sharing section
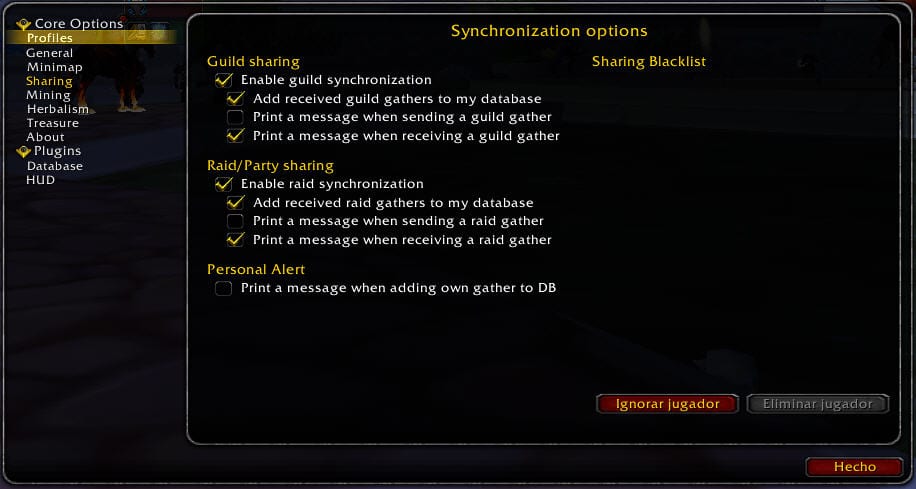
This section was the most important of the addon, before the arrival of the GathererDB_Wowhead plugin.
It allows the exchange of information with other colleagues. We can send and receive information to all those guild or gang / gang mates using Gatherer.
That is, when we collect a node, whether by mining, looting a chest, or collecting grass, we send the exact position of that node to all those who use Gatherer. As you can imagine, before the existence of the plugin, this functionality was very useful. The addon also allows the transfer of part or all of the entire database. Since we have downloaded the plugin, we are not interested in explaining how to use this database exchange functionality.
Sections Mining, Herbalis and Treasure
In these 3 sections we mark those nodes that we want to see.
If we have marked the option All in the corresponding section of the section General the addon will not take into account what we have marked in these sections.
Database section
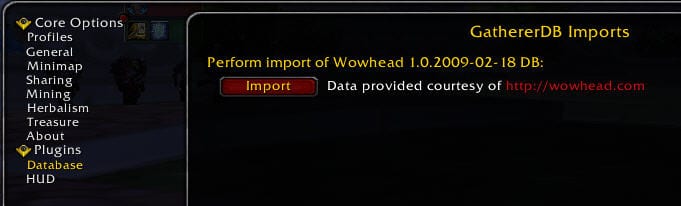
Here comes an important part of the guide.
It is in this section, we are going to import the database from the Wowhead page. This database is huge and has all the nodes known to date (although it seems old since it is from February 18 of this year, by that date all the Northrend nodes were already known).
To download the database we just have to click on the button Import that we see in the window. We must not stop the download or close the window while the download lasts, which by the way, is quite fast.
HUD section
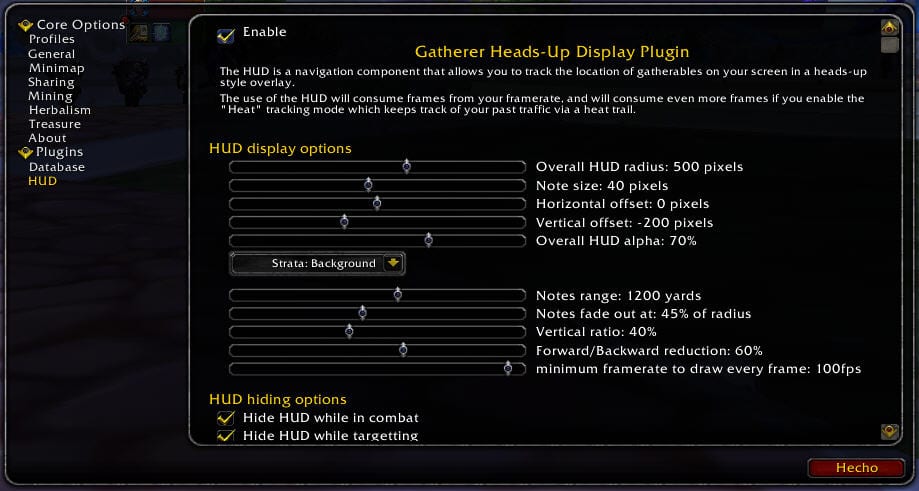
This section I have unchecked, what it does is put floating icons on our character as a guide.
It can be quite uncomfortable and annoying to view. As a sample I leave you a screenshot of how it looks in operation.

Once we have downloaded, installed and configured our Gatherer, let's see how our map looks
Searching for minerals around Icecrown
Looking for herbs around Sholazar Basin
As you can see, we see all the nodes thus facilitating the collection task so that we will no longer go aimlessly.
I want to emphasize and I repeat that the addon does not tell us if the node is active (if we can pick it up), it only tells us where a node is known to be. In this way, it will allow us to plan a route through which to pass to collect the nodes.
I hope it helps you as much as it helped me. It was tremendously useful in the process of uploading mining, saving me a lot of time.
Recommended 100%
From my point of view, essential for miners and botanists.


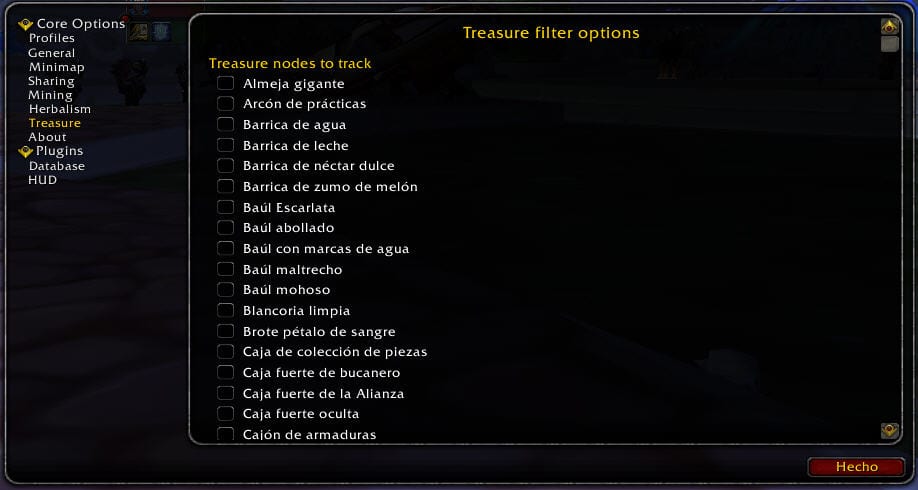

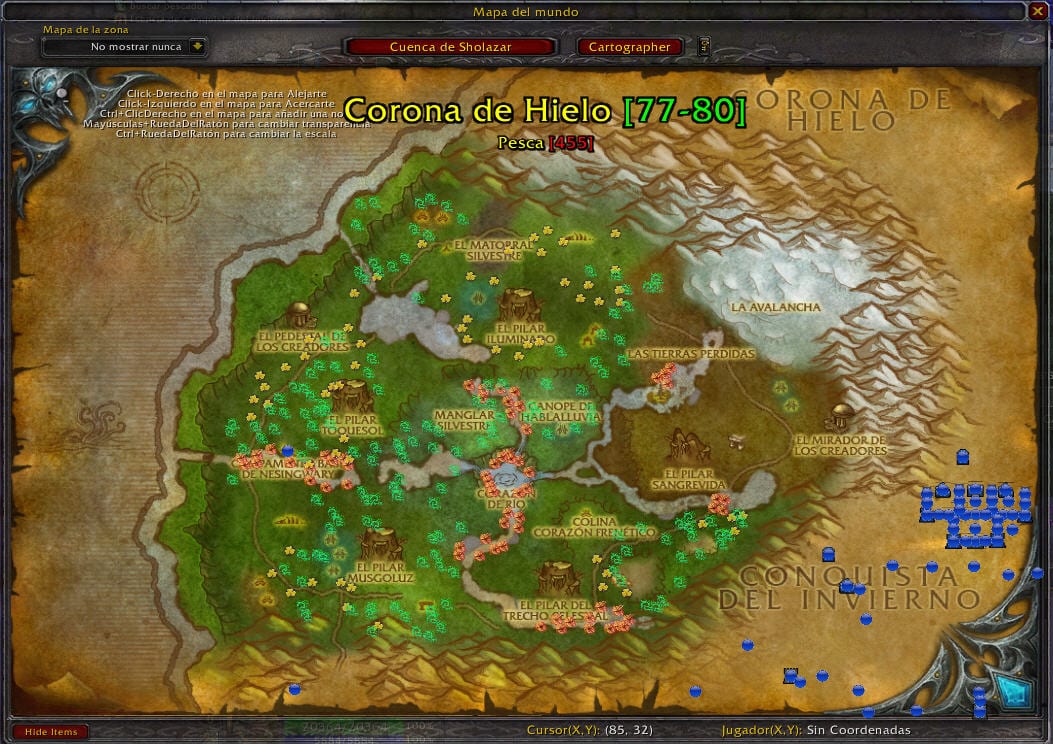
An excellent guide. Congratulations. You make everything very easy !!!
Very good guide .. Thank you
I don't feel like database
the data base does not work for me
I don't get the Show Items button, I don't get collection history and the data base marks me in red, some help please: l
Although I have stopped playing for a long time, I continue to receive alerts about your comments. I have to say that the original guide has been slightly modified and I would be grateful to whoever did it to continue with the "maintenance".
For those who do not see the database, the link used in this guide redirects to an outdated database. The author or authors of the data-base have not updated it since 2013.
I have no evidence if the Gatherer itself has also been updated, since this guide is very old and WoW has changed a lot. Perhaps the AddOn has also changed. Here is the download page of the AddOn:
http://www.gathereraddon.com/dl/?dl=Gatherer/Gatherer-5.0.0.zip.