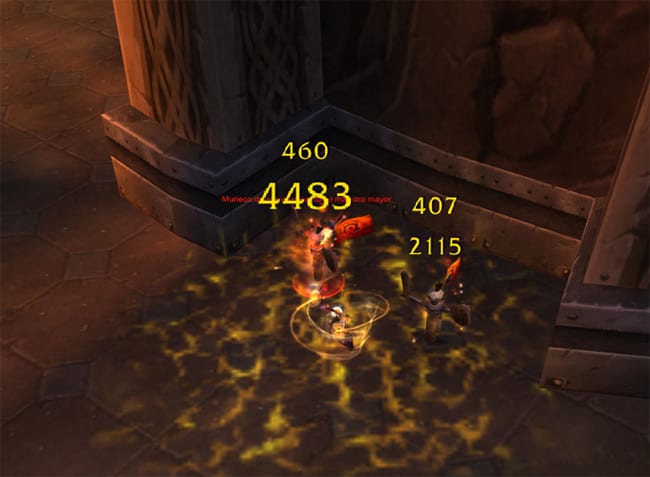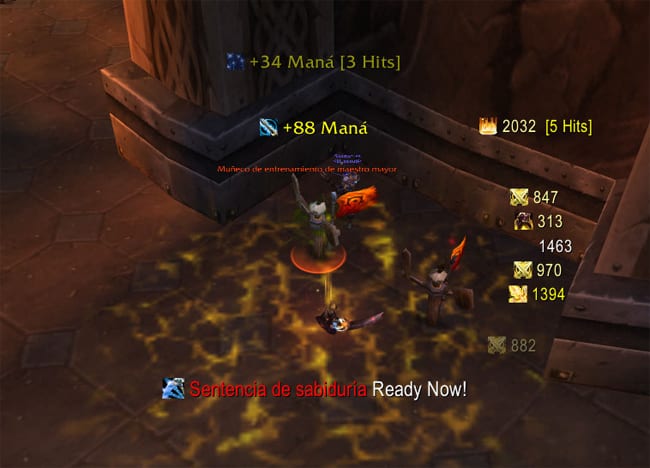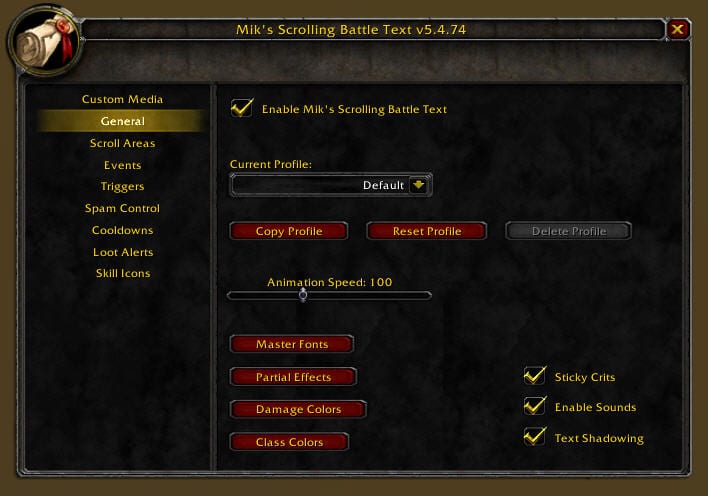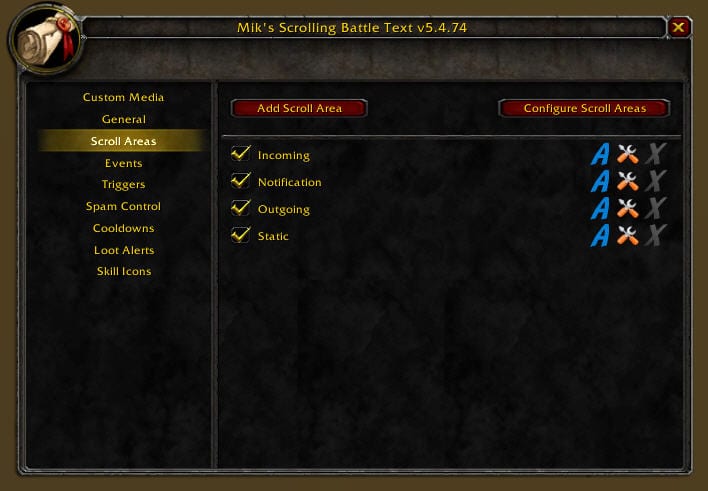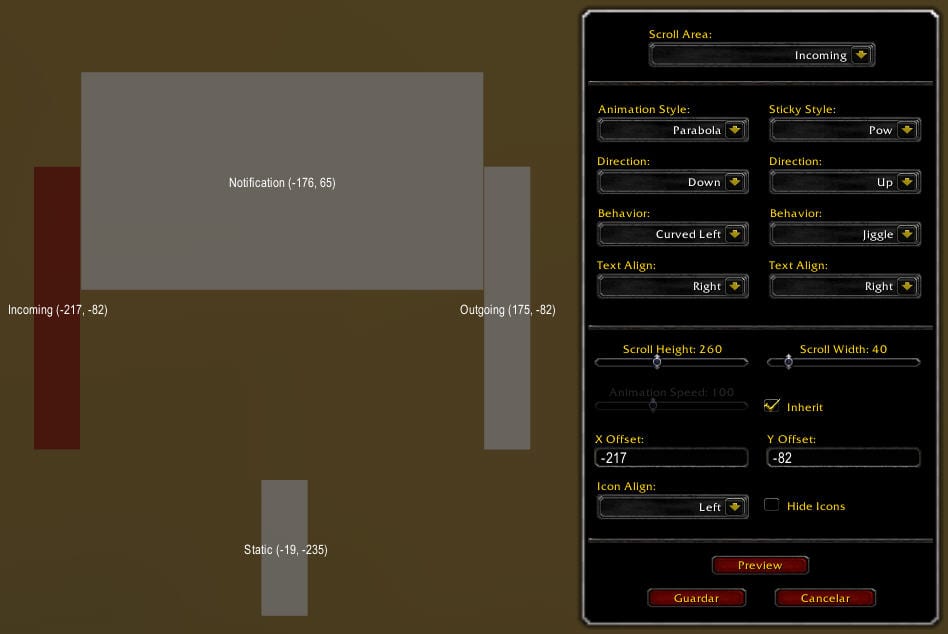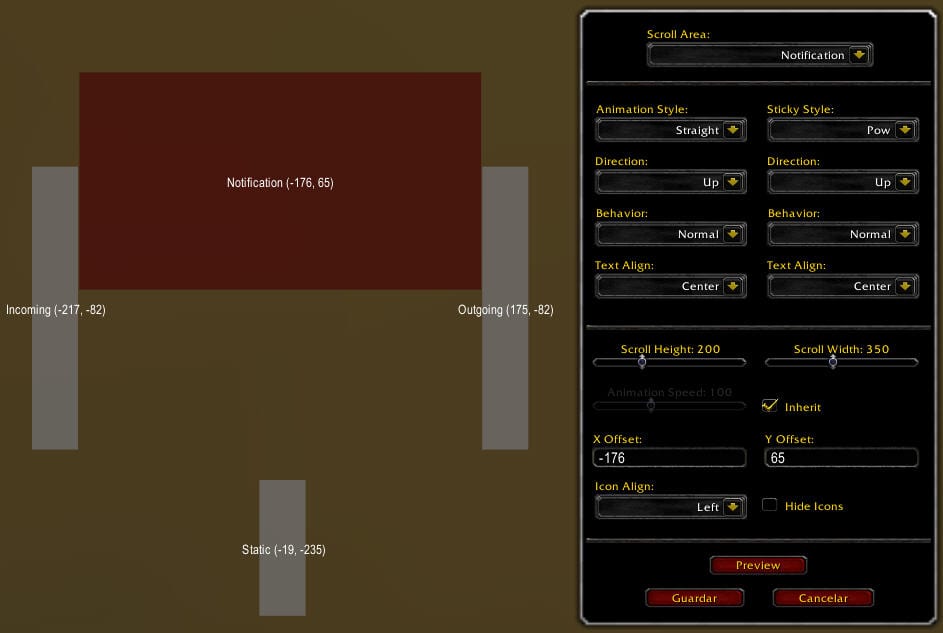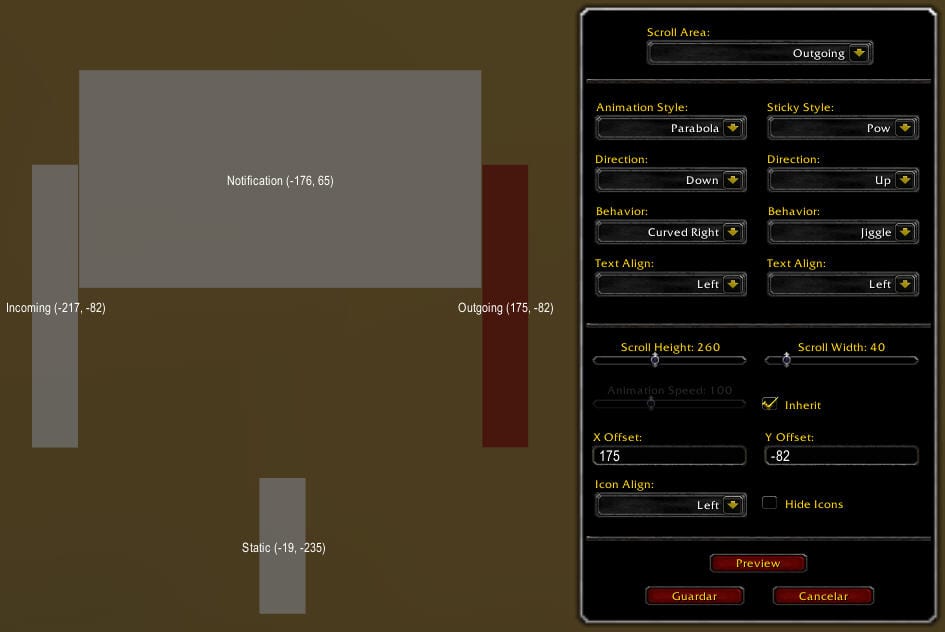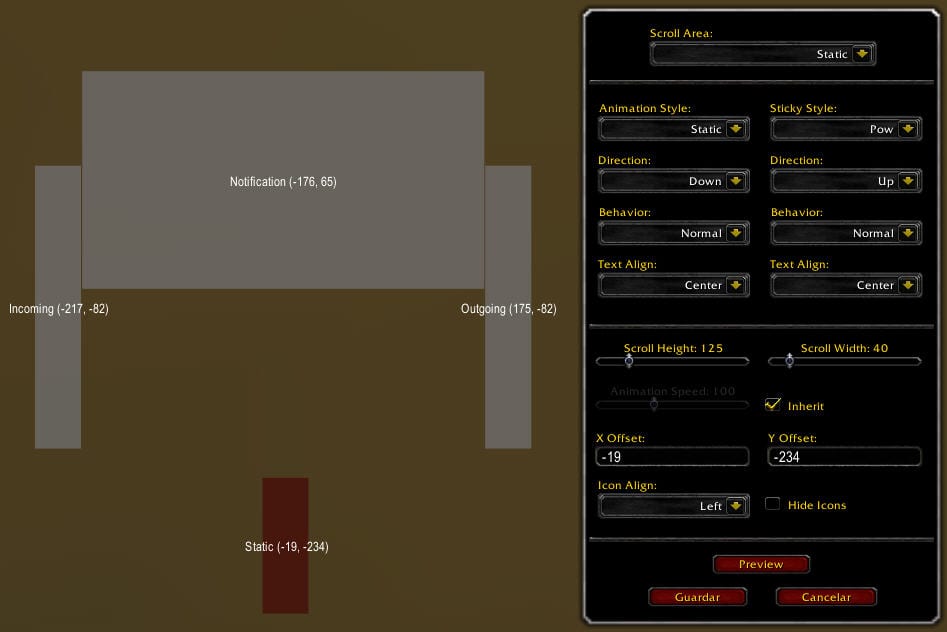Bạn đang ở trong một ngục tối, trận chiến bắt đầu, có rất nhiều lỗi, bạn bắt đầu sử dụng thần chú khu vực của mình, màn hình của bạn lấp đầy những con số và bạn không thể phân biệt rõ điều gì đang xảy ra
Điều đó đã xảy ra với bạn bao nhiêu lần?
Nếu bạn là một trong những người muốn xem rõ hơn những gì đang xảy ra và đang tìm cách để thực hiện điều đó, thì Scroling Battle Text của Mik chính là addon mà bạn đang tìm kiếm.

Văn bản Chiến đấu Di chuyển của Mik (từ bây giờ trở đi MSBT) sẽ cho bạn thấy những hồi máu bạn nhận được / thực hiện, sát thương bạn nhận được / làm, các phép bạn nhận được / mất và khi bạn sẵn sàng sử dụng một câu thần chú, chúng sẽ trật tự hơn.
Như mọi khi, điều đầu tiên ... Tải xuống và cài đặt nó:
Chúng ta hãy xem một số hình ảnh để cho thấy những gì chúng ta đang nói về.
Cấu hình cần thiết
Nếu MSBT cũng có nhiều tùy chọn để đạt được cấu hình phù hợp với bất kỳ người chơi nào, thì hôm nay ở đây chúng ta sẽ xem những điều cơ bản để bạn có thể tiến xa hơn trong nhiều tùy chọn. Tôi làm điều này để hướng dẫn không phải là kilometric, vì Belelros có bằng sáng chế về hướng dẫn kilomet và tôi vẫn đang đàm phán với anh ấy để cho phép tôi sử dụng nó. Tôi sẽ cố gắng thực hiện hướng dẫn không quá lâu.
Lưu ý: Sau khi MSBT được cài đặt, cần phải hủy kích hoạt văn bản nổi của trò chơi. Để thực hiện việc này, chúng ta vào menu trò chơi bằng cách nhấn phím Escape, nhấp vào Giao diện, nhấp vào Văn bản chiến đấu nổi và bỏ chọn các hộp Thiệt hại mục tiêu, Hiệu ứng ống kính y Kích hoạt văn bản chiến đấu nổi của tôi . Điều này sẽ ngăn chúng tôi nhìn thấy các con số được xác định trước của trò chơi và của MSBT cùng một lúc.
Để hiển thị cửa sổ cấu hình, chúng tôi viết / msbt và nhấn Enter.
Trong hướng dẫn này, chúng tôi sẽ tập trung vào cấu hình phần Scroll Areas. Hiện tại, tôi khuyên bạn nên để các phần khác theo mặc định. Như bạn có thể thấy trong hình trên, có thể định cấu hình tốc độ di chuyển của từng di chuyểnNếu bạn muốn nó chạy nhanh hơn, nó nằm trong phần Tổng Quát nơi bạn có thể làm điều đó.
Phần vùng cuộn
Mới đến: Ở đây các chữa lành và tổn thương mà chúng ta nhận được sẽ xuất hiện.
Thông báo: Thông báo sẽ xuất hiện ở đây khi bạn nhận được hoặc bị mất một điểm ưu việt trong số những thứ khác.
Hướng ngoaị: Ở đây những chữa lành và tổn thương mà chúng tôi gây ra sẽ xuất hiện.
Tĩnh: Tại đây, bạn sẽ thấy các thông báo như rằng bạn đã sẵn sàng sử dụng một kỹ năng trong số những thứ khác.
Lưu ý: Bạn có thể sửa đổi các tên khu vực này bất cứ khi nào bạn muốn. Chúng ta sẽ xem sau.
Bây giờ chúng ta sẽ cấu hình cách chúng ta sẽ thấy từng khu vực và ở đâu. Chúng tôi nhấn nút Định cấu hình vùng cuộn

Đối với những người bạn gặp vấn đề với tiếng Anh, chú giải công cụ cho biết: Định cấu hình các kiểu hoạt ảnh bình thường và cố định, căn chỉnh văn bản, chiều rộng và chiều cao của văn bản di chuyển và vị trí của các vùng có văn bản di chuyển.
Các cửa sổ để cấu hình từng khu vực xuất hiện. Đầu tiên chúng ta thấy 4 khu vực và một cửa sổ để cấu hình nó, để thay đổi sang một cửa sổ khác, chúng ta chỉ cần nhấp vào khu vực mà chúng ta muốn sửa đổi.
Chúng tôi sẽ mô tả cách tôi đã định cấu hình phần Incoming và vì vậy chúng tôi giải thích một chút về các tùy chọn cấu hình. Ở phần bên trái, chúng ta định cấu hình hoạt ảnh của các đòn đánh hoặc hồi máu bình thường và ở bên phải những đòn quan trọng sẽ xuất hiện cố định.
- Phong cách hoạt hình: Tôi đã đặt hình ảnh động Parabola, Một đường cong.
- Hướng: Ở đây, chúng tôi định cấu hình nơi hoạt ảnh sẽ đến, trong trường hợp của tôi, xuống bằng tiếng Anh.
- Hành vi: Ở đây chúng tôi định cấu hình hành vi, trong trường hợp của tôi Cong trái hoặc cong sang trái bằng tiếng Tây Ban Nha.
- Văn bản Aling: Ở đây chúng tôi định cấu hình căn chỉnh của văn bản, nghĩa là, nếu chúng tôi muốn văn bản xuất hiện được dán ở bên phải, bên trái, v.v. Trong trường hợp của tôi ở bên phải.
- Phong cách dính: Đây là nơi chúng tôi định cấu hình hoạt ảnh mà các nhà phê bình sẽ xuất hiện.
Các tùy chọn khác ở bên phải không cần phải giải thích vì nó thực tế giống với bên trái.
Bên dưới phần đó, chúng ta có thể cấu hình chiều cao và chiều rộng của khu vực. Chơi và thử nghiệm là một lựa chọn tốt cho đến khi chúng tôi tìm thấy những gì chúng tôi đang tìm kiếm.
Các tùy chọn Độ lệch X – Y bù đắp Bạn cho phép chúng tôi định cấu hình vị trí, nhưng tôi thích làm điều này trực tiếp bằng cách kéo các khu vực qua giao diện.
Căn chỉnh biểu tượng: Ở đây chúng tôi cấu hình nếu chúng tôi muốn biểu tượng tương ứng xuất hiện và nếu nó sẽ xuất hiện ở bên trái hoặc bên phải.
Tất cả các cửa sổ đều có các tùy chọn giống nhau. Tìm cấu hình lý tưởng của bạn.
Để xem các thông số đã chọn sẽ như thế nào, bạn có thể xem hoạt ảnh của văn bản bằng cách nhấp vào nút Xem trước

Khi chúng ta nhấn nó, chúng ta sẽ thấy hoạt động của addon
Nếu chúng tôi tin rằng các khu vực đó là nơi chúng cần đến và hình ảnh động là những gì chúng tôi muốn, chúng tôi nhấp vào nút lưu. Khi lưu chúng ta quay lại màn hình cấu hình Khu vực cuộn
MSBT Nó đi kèm với một số phông chữ được cấu hình sẵn, nhưng chúng ta có thể thay đổi chúng bất cứ khi nào chúng ta muốn.
Trong cửa sổ Khu vực cuộn Bạn sẽ thấy một số biểu tượng ở bên phải tên của từng khu vực. Biểu tượng hình chữ cái A nó là hợp lý để cấu hình định dạng chữ cái.
Tôi sẽ chỉ cho bạn cách tôi đã định cấu hình khu vực của mình Incoming, phần còn lại của các khu vực được cấu hình theo cách tương tự.
Chúng tôi nhấp vào biểu tượng A

Cửa sổ cấu hình phông chữ xuất hiện cho khu vực đó, trong trường hợp này Incoming.
Ngay trên các nút tiết kiệm y Hủy bỏ chúng tôi đọc Bình thường và Crit, đây là các mẫu của các nguồn được chọn ở trên trong Phông chữ bình thường y Phông chữ Crit.

Nếu chúng ta thích những cái có sẵn theo mặc định, chúng ta để nguyên như vậy, bấm vào Lưu và thế là xong.
Nếu chúng ta muốn thay đổi phông chữ của bất kỳ phông chữ nào trong số họ, chúng tôi nhấp vào mũi tên ở bên phải của tên phông chữ.

Một menu xuất hiện để chúng ta chọn phông chữ mong muốn. Hãy nhớ rằng dưới đây là các mẫu phông chữ đã chọn. Khi chúng tôi cảm thấy thoải mái với sự lựa chọn của mình, chúng tôi nhấp vào tiết kiệm và đó là nó
Bạn có thể quay lại cấu hình Vùng cuộn để xem trước hành vi và phông chữ.
Biểu tượng tuốc nơ vít và cờ lê dùng để đổi tên khu vực.

Đặt tên bạn muốn.
Về cơ bản, đây là cách MSBT được cài đặt, cấu hình và sử dụng.
Tôi hy vọng nó đã được hữu ích cho bạn.
Ý kiến của tôi về addon này là rất tốt, nó giải phóng trung tâm của màn hình khỏi tất cả những con số đó và thêm thông tin khá hữu ích vào bất cứ nơi nào chúng tôi muốn, để biết được nhiều sự kiện.
Như mọi khi, tôi khuyên bạn nên chơi với addon và sau đó sửa đổi cài đặt cho đến khi bạn có những gì bạn thực sự đang tìm kiếm.