Subir profesiones siempre es trabajoso. Buscar los materiales, minar, recoger hierbas, son tareas a veces tediosas.

Existen addons que nos facilitan mucho alguna de esas tareas.
Hoy les voy a hablar de un addon que considero imprescindible: Gatherer. Si eres minero o herborista, cuando termines de leer esta guía, te vas a preguntar como has podido vivir sin Gatherer. Los ingenieros también tienen una ayuda para encontrar las Nubes de Gas.
Lo primero descárgatelo e instálalo:
También vamos a descargar un plugin llamado GathererDB_Wowhead
NOTA: Como este plugin es de febrero, aparecerá para el wow como accesorio antiguo, por lo que para poder hacer uso de él habrá que tener marcada la casilla de » Cargar accesorios antiguos » dentro del juego.
Esto lo haremos en la pantalla de selección de personajes, clicamos en el botón Accesorios y arriba veremos la posibilidad de marcar esta casilla. La marcamos y ya podemos usar el plugin. ( Gracias a Jarel por el aporte de esta información )
Funcionamiento
Lo peor de minería o botánica es no saber donde minar o recoger las cosas. Gatherer nos proporciona valiosa información en este sentido.
Nos dirá donde tenemos que ir, puesto que gracias al plugin que hemos descargado poseemos una base de datos con TODOS los nodos (menas, plantas y algunas cosas más) del juego conocidos hasta el momento.
No nos dirá si están activos, es decir, no nos dirá si podemos minarlo o recoger la hierba en ese momento, pero nos dirá donde es sabido que existe una mena o hierba. La consecuencia de poseer esta información es que ya no andaremos a la deriva buscando sin rumbo, ahora sabemos hacia donde ir y perderemos menos tiempo. Interesante, ¿no? Pues aun hay más.
Veamos cómo configurar el addon.
Lo primero nuevo que veremos, es un nuevo icono en el minimapa verde y con colorines. Al hacer click derecho sobre él y se abrirá una ventana, con la lista de nodos ( nodos = filones, hierbas, cofres ), vamos a obviarla y nos vamos a concentrar en configurar.
Clicamos en el botón Config 
Se abre una ventana de configuración con muchas opciones, vamos por pasos y despacio, para no liarnos.
Las opciones que tenemos son:
Core Options
- Profiles: Configurar un perfil determinado para cada personaje en concreto
- General: Configurar de modo general la información que veremos
- Minimap: Configurar como veremos la información en el minimapa y la posición del icono
- Sharing: Configurar el modo en que compartiremos información y los mensajes que veremos
- Mining: Configurar los filones que nos muestra el addon
- Herbalism: Configurar las hierbas que nos muestra el addon
- Treasure: Configurar los cofres, y otros recipientes que nos muestra el addon
- About: Información acerca del autor y version del addon
Plugins
- Database: Para descargar la base de datos desde la pagina Wowhead.com
- HUD: Configurar el plugin Head-up Display (más adelante hablaremos de esto)
Profundicemos un poco.
Voy a obviar la seccion Profiles puesto que a estas alturas ya sabréis que siempre intento enseñaros lo básico y fundamental de cada addon. Explicar esta sección es meternos mucho en el ajo y me gustaria tener más espacio para lo fundamental.
Sección General
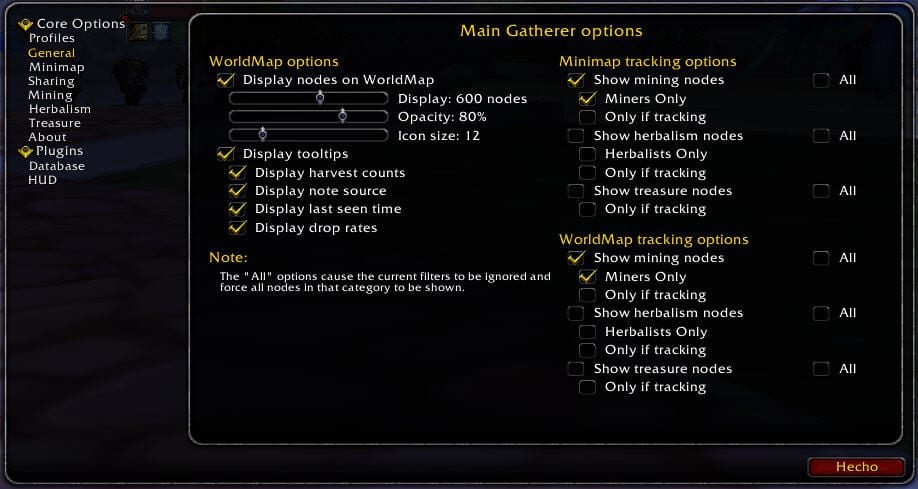
Aquí hay 3 secciones, las vamos a explicar.
WorldMap Options
- Display nodes on WorldMap: La marcamos si queremos que el addon nos muestre los nodos en el mapa
Vemos 3 barras, la primera nos deja configurar la cantidad de nodos que veremos. La segunda nos deja configurar la opacidad ( o transparencia ) de los iconos que veremos. Y la tercera nos deja configurar el tamaño del icono.
- Display tootips: La marcamos si queremos informacion adicional cuando pasemos el raton por un nodo.
Dentro del tooltip podemos ver la siguiente informacion:
- Display harvets counts: Nos indica cuantas veces hemos recogido ese nodo.
- Display note source: Nos indica la fuente del dato.( en nuestro ejemplo debido a que descargamos una base de datos esta fuente será siempre Wowhead )
- Display last seen time: Nos indica la ultima vez que hemos recogido ese nodo.
- Display drop rates: Nos indica que podemos recoger de ese nodo y con que promedio.
Minimap tracking options
Aqui configuramos que vamos a ver en el minimapa. Hay 3 secciones que son iguales.
- Show mining nodes: La marcamos si queremos ver los filones. Adicionalmente podemos marcar la casilla All si queremos ver todos los tipos de filones.
Marcamos Miners only si queremos que el addon muestre filones solo a los mineros. Sin esta profesión no veras nada.
Marcamos Only if tracking si queremos ver los filones solo cuando usamos el rastrear minerales en el minimapa.
- Show herbalism nodes: La marcamos si queremos ver las hierbas. Marcar la casilla All si queremos ver todos los tipos de hierbas.
Marcamos Miners only si queremos que el addon muestre hierbas solo a los botánicos. Sin esta profesion no veras nada.
Marcamos Only if tracking si queremos ver las hierbas solo cuando usamos el rastrear hierbas en el minimapa.
- Show treasure nodes: La marcamos si queremos ver contenedores. Marcar la casilla All si queremos ver todos los tipos de contenedores.
Marcamos Only if tracking si queremos ver contenedores solo cuando usamos el rastrear contenedores en el minimapa.
WorldMap tracking options
Aqui configuramos que vamos a ver en el mapa del mundo. Tambien tiene 3 secciones y se configuran igual que en la anterior sección.
Sección Minimap
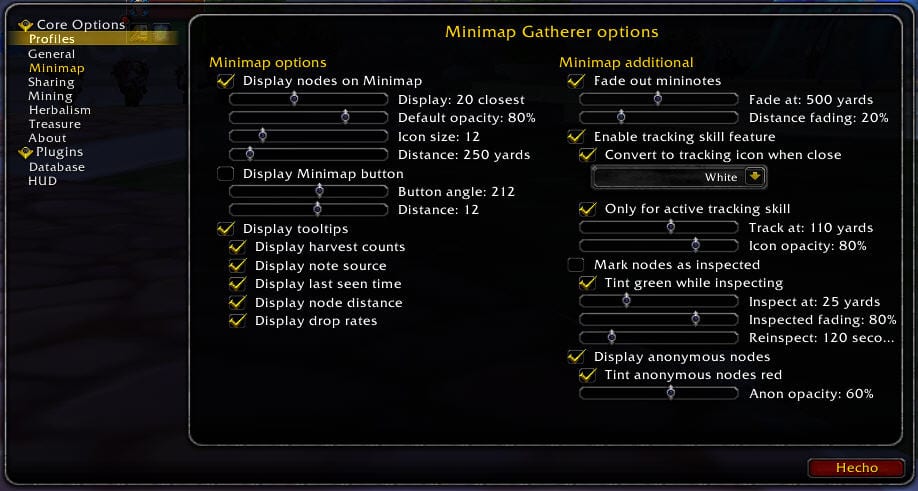
Encontramos 2 secciones, veamos que hacer con ellas.
Minimap otions
- Display nodes on minimap: Si marcamos esta casilla veremos los iconos de los nodos en el minimapa
Hay 4 barras de desplazamiento con las que configuraremos:
Display: XX closest. Nos muestra los nodos mas cercanos, donde el número a mostrar sera el indicado en » XX «.
Default opacity: Para configurar la opacidad de los iconos.
Icon size: Para configurar el tamaño del icono ( en pixeles ).
Distance: Para configurar la distancia mínima en la que comenzarán a aparecer los iconos.
- Display Minimap button: Si lo marcamos veremos el icono del addon en el minimapa
Hay 2 barras de desplazamiento con las que configuraremos la posición del icono:
Botton angle: Para configurar el angulo del icono, nos permite moverlo en círculo.
Distance: Para configurar la distancia del icono por medio del diametro del circulo.
- Display tooltips: Si lo marcamos nos dara más información en el tootip.
Tiene las mismas opciones que en el tootip de la sección anterior más el añadido de:
Display node distance: Si lo marcamos nos informa a que distancia están los nodos.
- Minimap additional: De esta sección no vamos a explicar nada, solo comentar que lo dejamos tal cual viene configurado por defecto.
Sección Sharing
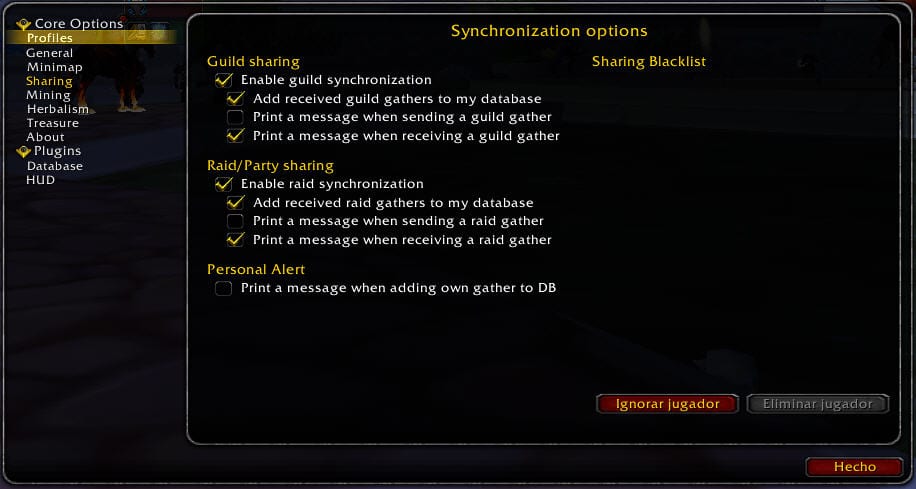
Esta seccion era la mas importante del addon, antes de la llegada del plugin GathererDB_Wowhead.
Permite el intercambio de información con otros compañeros. Podemos enviar y recibir información a todos aquellos compañeros de hermandad o de grupo / banda que usen Gatherer.
Es decir, cuando recogemos un nodo, ya sea minando, despojando un cofre o recogiendo una hierba, enviamos la posición exacta de ese nodo a todos aquellos que usen Gatherer. Como podéis imaginar, antes de la existencia del plugin esa funcionalidad era muy útil. El addon tambien permite la transferencia de parte o de la totalidad de toda la base de datos. Debido a que hemos descargado el plugin no nos interesa explicar como usar esta funcionalidad de intercambio de base de datos.
Secciones Mining, Herbalis y Treasure
En estas 3 secciones marcamos aquellos nodos que queremos ver.
Si hemos marcado la opción All en el apartado corresponiente de la sección General el addon no tendrá en cuenta lo que hayamos marcado en estas secciones.
Sección Database
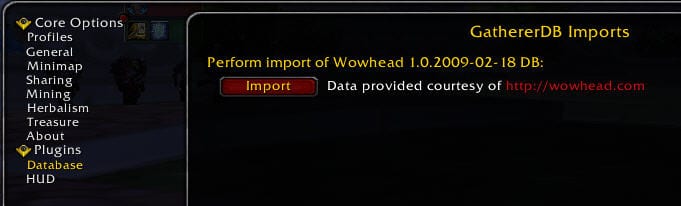
Aquí viene una parte importante de la guia.
Es en esta sección, vamos a importar la base de datos desde la pagina Wowhead. Esta base de datos es inmensa y tiene todos los nodos conocidos hasta la fecha (aunque parezca vieja puesto que es del 18 de frebrero de este año, para esa fecha ya se conocian todos los nodos de Rasganorte ) .
Para descargar la base de datos solo tenemos que hacer click en el botón Import que vemos en la ventana. No debemos detener la descarga ni cerrar la ventana mientras dure la descarga, que dicho sea de paso, es bastante rápida.
Sección HUD
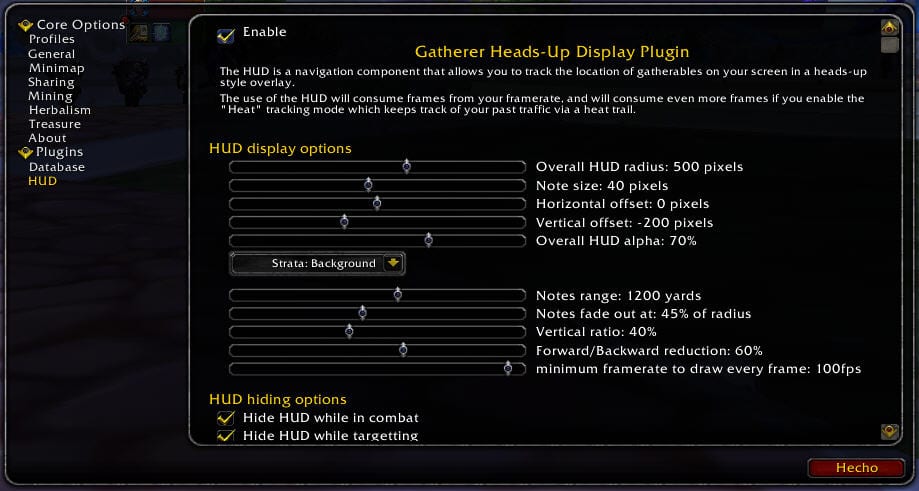
Esta sección yo la tengo desmarcada, lo que hace es poner iconos flotantes sobre nuestro personaje a modo de guía.
Puede llegar a ser bastante incómodo y molesta la visualización. Como muestra les dejo una captura de cómo se ve en funcionamiento.

Una vez hayamos descargado, instalado y configurado nuestro Gatherer veamos como queda nuestro mapa
Buscando minerales por Corona de Hielo
Buscando hierbas por Cuenca de Sholazar
Como pueden apreciar, vemos todos los nodos facilitando asi la tarea de recolección por lo que ya no iremos sin rumbo.
Quiero recalcar y vuelvo a repetir que el addon no nos dice si el nodo está activo (si lo podemos recoger) sólo nos dice donde es sabido que se encuentra un nodo. De esta manera nos permitirá planificarnos una ruta por donde pasar para recoger los nodos.
Espero que les sirva de ayuda tanto como me sirvió a mi mismo. Me fue tremendamente útil en el proceso de subir minería ahorrándome mucho tiempo.
Recomendado 100%
Bajo mi punto de vista imprescindible para mineros y botánicos.


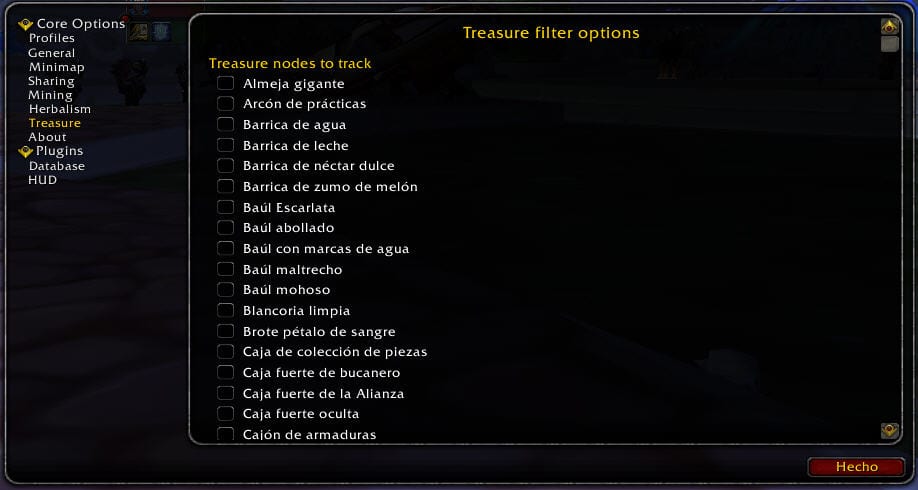

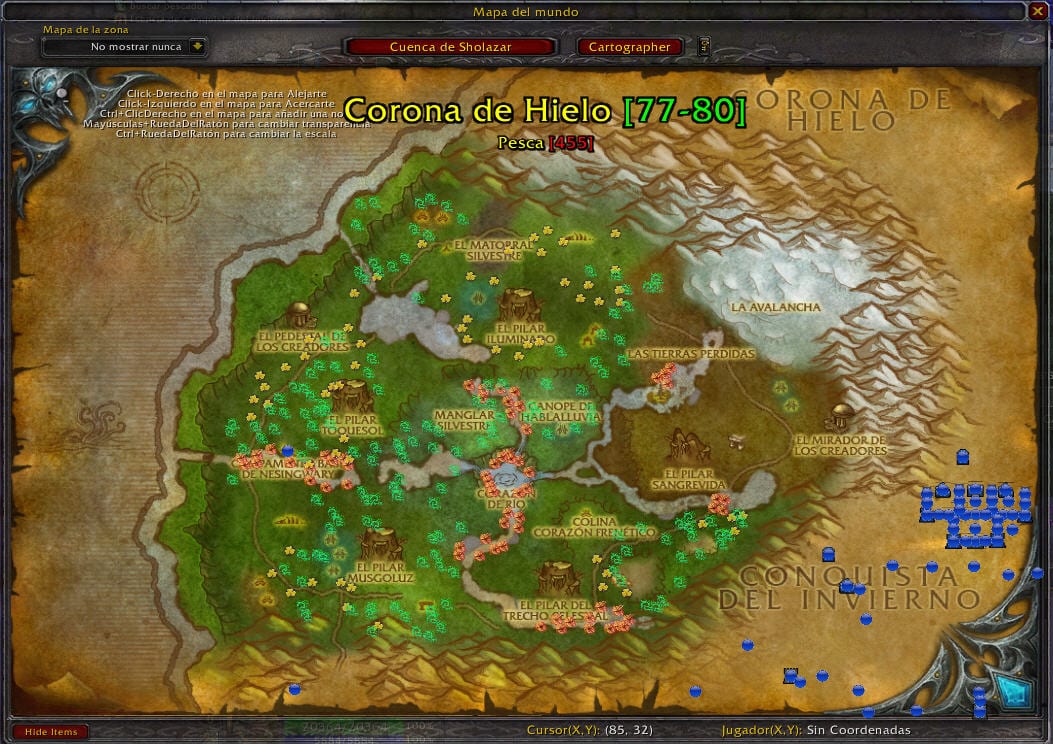
Una guía excelente. Felicidades. Lo haces muy fácil todo!!!
Muy buena guía.. Gracias
no me aperece database
no me funciona lo del data base
No me sale el botón Show Items, no me sale historial de recolección y el data base me marca en rojo, alguna ayuda por favor :l
Si bien hace tiempo que deje de jugar, sigo recibiendo alertas sobre vuestros comentarios. Tengo que decir que la guia original ha sido ligeramente modificada y agradeceria a quien lo hizo que siguiera con el «mantenimiento».
a los que no les aparece el database, el link que se uso en esta guia redirige hacia un data-base desactualizado. El autor o autores del data-base no lo han actualizado desde el 2013.
No tengo constancia de si el Gatherer en si tambien ha sido actualizado, puesto que esta guia es muy vieja y el WoW ha cambiado muchisimo. Quizas el AddOn tambien haya cambiado. Les dejo aqui la pagina de descarga del AddOn:
http://www.gathereraddon.com/dl/?dl=Gatherer/Gatherer-5.0.0.zip.