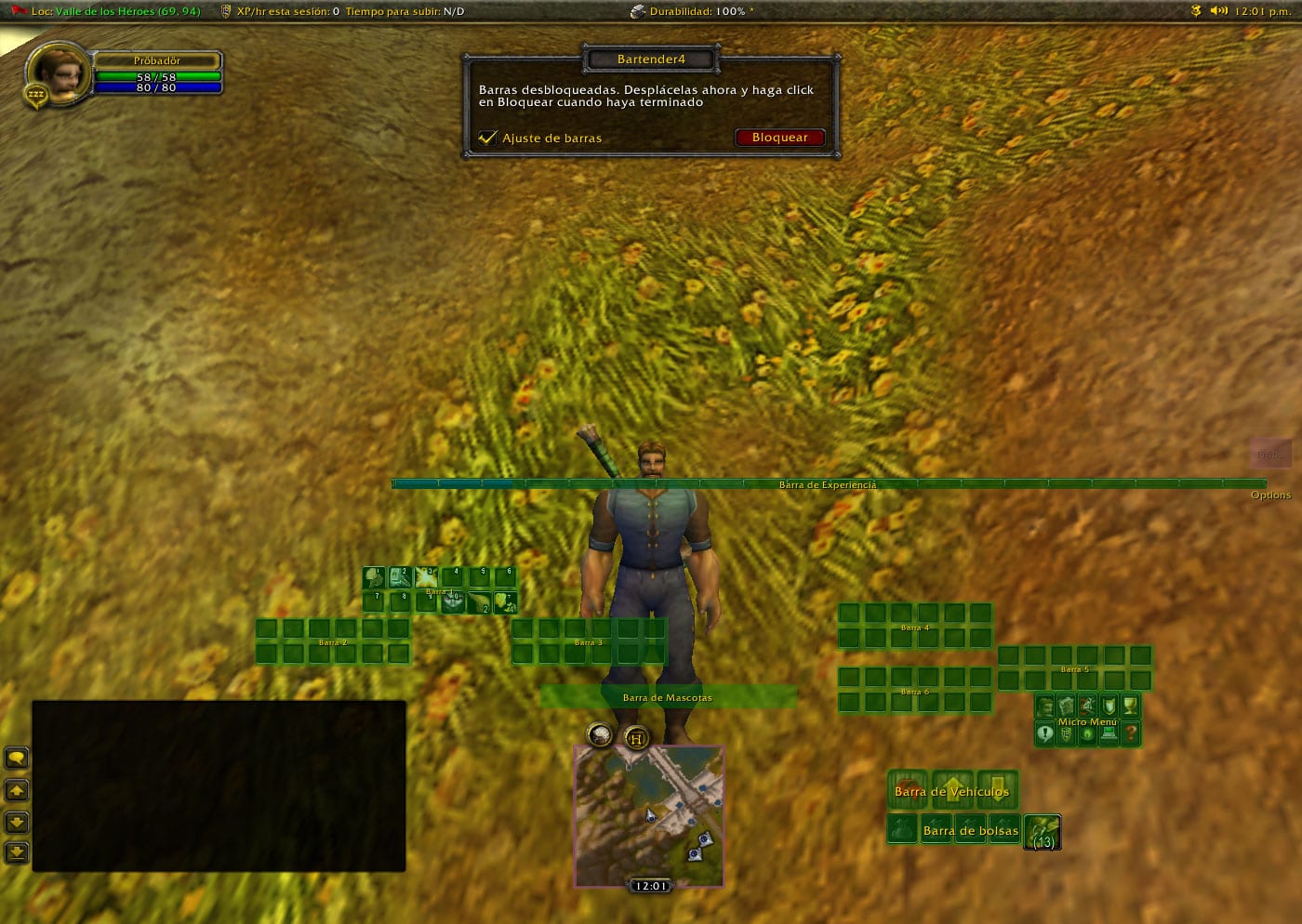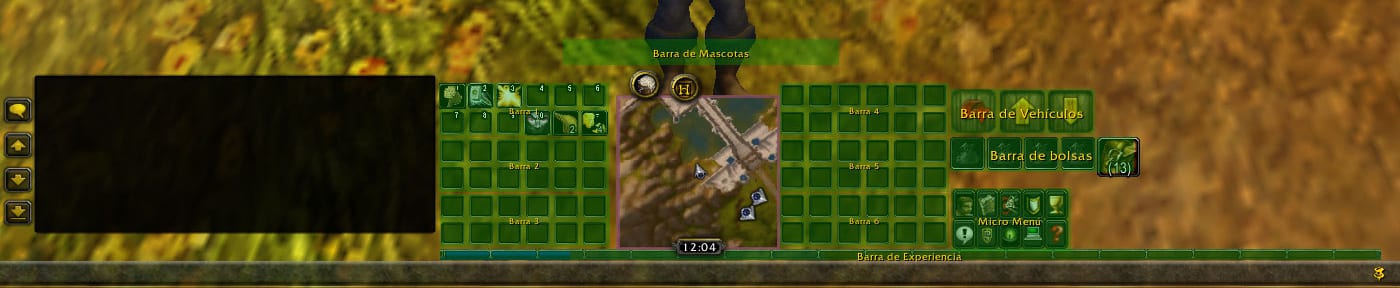¿Cuántas veces has deseado tener algún tipo de información más a mano?

- Si necesitas saber cuanto oro tienes con el personaje que estas jugando… abres tu bolsa.
- Si necesitas saber en qué coordenadas te encuentras… abres el mapa.
- Si necesitas saber cuántos compañeros de hermandad están conectados… abres la hoja de tu hermandad.
- etc…
Titan Panel te trae toda esa información para que la tengas más a mano.
Veamos en que consiste.
Lo primero, como siempre, descárgatelo:
Además de para obtener todo tipo de información, a través del Titan Panel también se pueden mover los iconos que suelen añadirse al minimapa. La mayoría de addons pueden verse en el Titan Panel, bien reconocidos por el mismo Titan Panel o bien añadiendo un plugin para la visualización del addon en el Titan Panel.
Primera impresión y configuración
La primera vez que vemos nuestra interfaz después de recién instalado el Titan Panel veremos una nueva barra en nuestra interfaz, en la parte superior. Algo como esto:
Ahora, vamos a mover las barras y el chat. En caso de que no sepáis cómo hacerlo, podéis ver el vídeo si no sabéis mover el chat, o la guía sobre Bartender para mover las barras.
Las moveremos para liberar el espacio inferior. Creo que lo mejor es intentar dejar las barras más o menos así:
Ahora vamos a activar la segunda barra del Titan Panel. Hacemos click derecho sobre una sección vacía de la barra del Titan Panel. Veremos el menú de del addon y nos movemos con el ratón por el mismo y vamos hasta Opciones. Nos saldrá un sub-menu y en el mismo marcamos la opción Mostrar ambas barras.
Una imagen de dichos menus:

Una vez activada la barra inferior volvemos a colocar nuestras barras y el chat donde deberian estar. Las dejamos más o menos asi:
Vamos a empezar a poner cositas en el Titan Panel.
En la barra inferior hacemos click derecho sobre ella y en el menú pincharemos en De serie en Titan y luego hacer click en monitorización vemos que nos aparece algo de información. En este caso concreto veremos los FPS (los frames o imágenes por segundo).

Yo particularmente tengo desactivadas las opciones de Localización, XP, y el Reloj. Dejo a vuestra elección tenerlas activas o no. Mis motivos son que generalmente sé dónde estoy, juego casi exclusivamente con Methodika (nivel 80) y el reloj ya lo veo en el minimapa.
Veamos como tengo configurado mi Titan Panel con los addons que suelo tener activos con mi personaje Methodika.




Para mover los iconos de addons que tengamos añadidos a nuestro minimapa, simplemente tenemos que marcarlos en el menú del Titan Panel. Si el addon en cuestión no aparece en él, podréis encontrarlos en páginas como Curse.com o WowInterface.com.
Cuando movéis un icono al Titan Panel podéis hacer que se coloque automáticamente a la derecha del addon. O si lo preferís, desmarcáis esa opción y que se coloque detrás del último.
Como véis, podemos usar Titan Panel para mostrar bastante información en la pantalla y, por otro lado, conseguir que el minimapa no se nos llene de iconos.
¿Queréis ver más complementos sobre Titan Panel? Mirad el siguiente enlace. ¡Hay más de 50 complementos!